¿Su computadora se ralentiza repentinamente, se congela o no responde a su comando y nota que el disco está al 100%? Sin duda, es una experiencia frustrante para cualquier usuario, ya que puede afectar el rendimiento general de su escritorio. Cuando esto sucede, incluso abrir archivos o navegar por Internet tarda más en cargarse. Este problema ocurre debido a la mayoría de varios factores en su unidad de disco. Entonces, en este artículo, discutiremos qué 100% de uso del disco es, qué lo causa y formas de solucionar el problema para resolver el problema de inmediato.
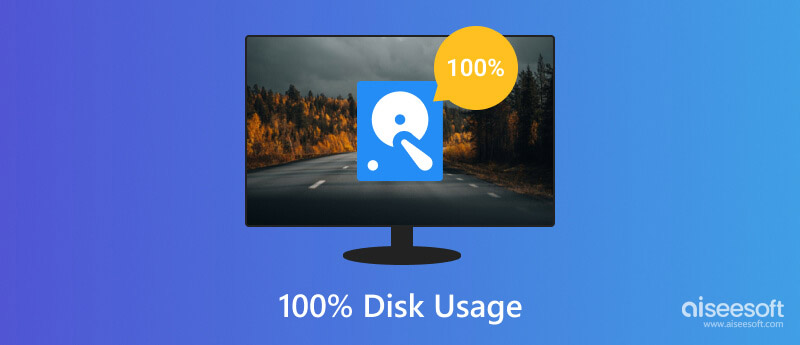
| Soluciones viables | |
| Solución 1. Desactivar los programas de inicio automático | Ir al tutorial |
| Solución 2. Eliminar malware y virus | Ir al tutorial |
| Solución 3. Reduzca el uso elevado del disco deshabilitando la indexación | Ir al tutorial |
| Solución 4. Ajustar la memoria virtual en Windows 10 | Ir al tutorial |
| Solución 5. Actualizar el controlador del disco | Ir al tutorial |
| Solución 6. Optimización de la entrega de actualizaciones de Windows | Ir al tutorial |
| Solución 7. Optimice la E/S del disco para reducir el uso elevado del disco | Ir al tutorial |
| Solución 8. Actualizar Windows 10 | Ir al tutorial |
| Solución 9. Eliminar archivos basura mediante el Liberador de espacio en disco | Ir al tutorial |
| Solución 10. Desinstalar Flash Player | Ir al tutorial |
Cuando su computadora está usando el 100% del disco, significa que el almacenamiento completo de su dispositivo está completamente utilizado y no hay capacidad disponible para realizar otras operaciones. Solo ocurre cuando su computadora realiza múltiples tareas que requieren leer o escribir datos, como ejecutar múltiples programas simultáneamente, realizar operaciones intensivas y virus.
Habiendo dicho eso, tener un 100% puede resultar en un rendimiento lento, un tiempo de respuesta alto, falta de respuesta, dificultad para realizar múltiples tareas y un aumento del tiempo de arranque. Eso no es algo bueno que le suceda a su computadora, especialmente si necesita un dispositivo de buen rendimiento. Cuando esto sucede, debe solucionar los problemas de su computadora para ver los problemas subyacentes de hardware o software.
El uso del disco 100 en Windows 10 y Linux ocurre en comparación con Mac, ya que muchos usuarios realizan múltiples tareas en dicho sistema operativo. Entonces, si tiene este problema, es mejor que comencemos a solucionarlo siguiendo los pasos que hemos agregado aquí.
Algunas aplicaciones se inician automáticamente y se ejecutan en segundo plano, consumiendo recursos del disco. Puedes deshabilitar programas de inicio innecesarios para liberar espacio en el disco y solucionar el problema de uso del 100% del disco en el Administrador de tareas.
Pasos para deshabilitar programas de inicio:
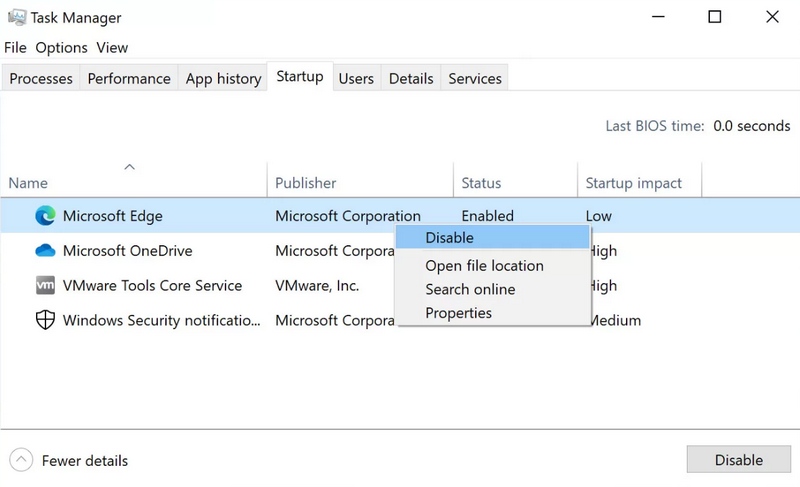
El malware y los virus consumen una gran parte de los recursos de su disco que pueden provocar el uso del disco en Linux y Windows. Puede detectar y eliminar cualquier programa malicioso descargado en su computadora que pueda causar el problema al realizar un análisis con un antivirus confiable.
Pasos para eliminar malware/virus:
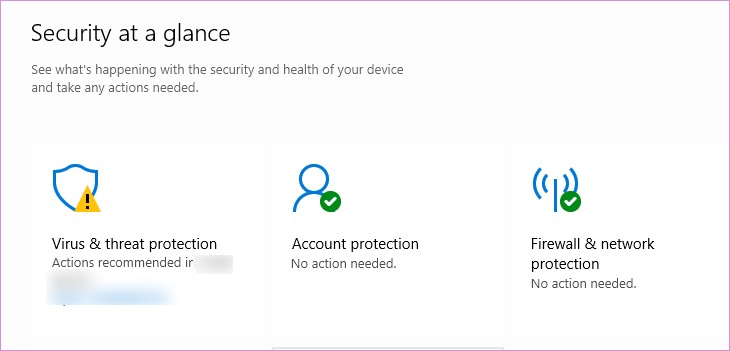
Si no puede encontrar la opción de Análisis rápido, puede activar el Análisis periódico de las opciones del Antivirus de Microsoft Defender.
La indexación de archivos puede causar un alto uso del disco. Deshabilitarla puede ayudar a reducir la actividad del disco y mejorar el rendimiento. Siga estos pasos para deshabilitar la indexación:
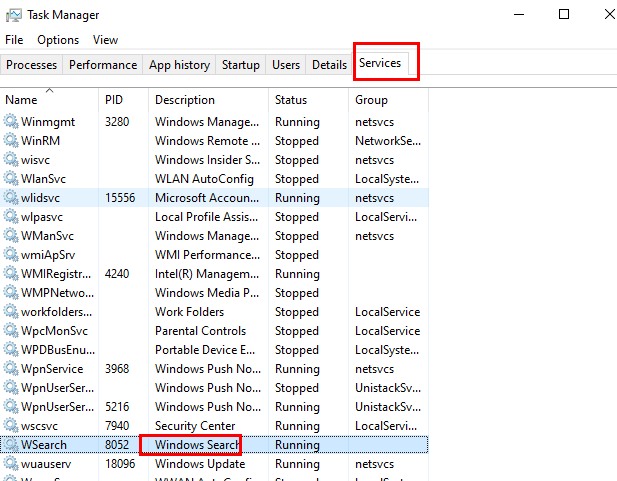
La memoria virtual son archivos de paginación que ocupan una parte del disco duro y se utilizan como una extensión física de la RAM. Debido a su necesidad de optimización, puede causar un uso excesivo del disco, lo que puede sobrecargarlo. Siga los pasos a continuación para ajustarla y mejorar el rendimiento:
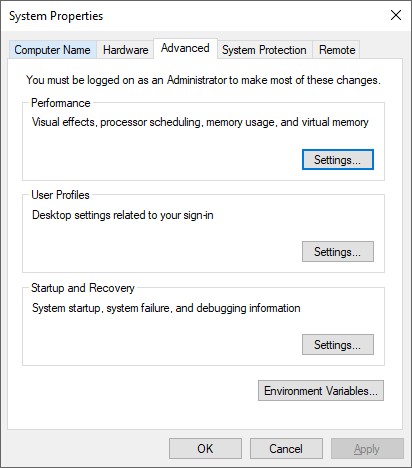
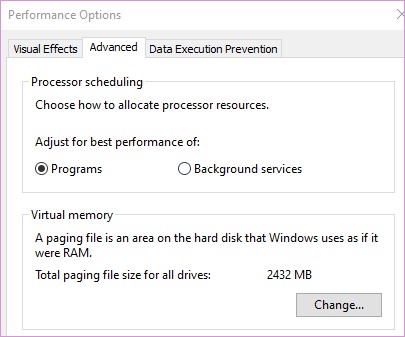
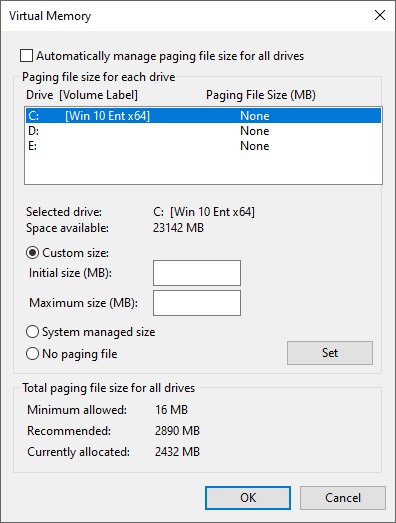
• Tamaño inicial:1.5 veces el tamaño de tu RAM. • El tamaño máximo:3 veces el tamaño de tu RAM.
Un controlador desactualizado puede contribuir a un uso elevado, por lo que debe actualizarlo a la versión más reciente. Puede visitar el sitio web del fabricante y descargar los controladores de almacenamiento. Estos son los pasos para actualizar el controlador del disco:
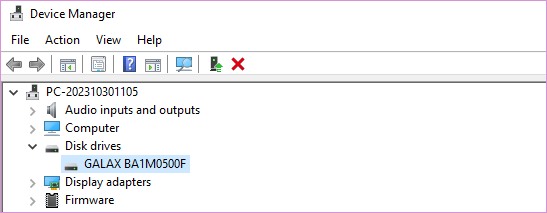
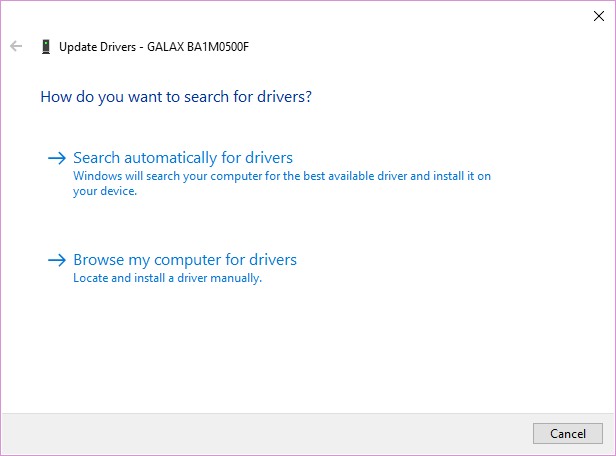
Con la Optimización de Entrega de Windows Update, puede descargar las actualizaciones desde PC en su red local o internet. Con esta función, se consumen más recursos del disco, lo que afecta su uso. Deshabilitar esta función puede minimizar la actividad del disco relacionada con las actualizaciones de Windows. A continuación, se muestra una guía paso a paso:
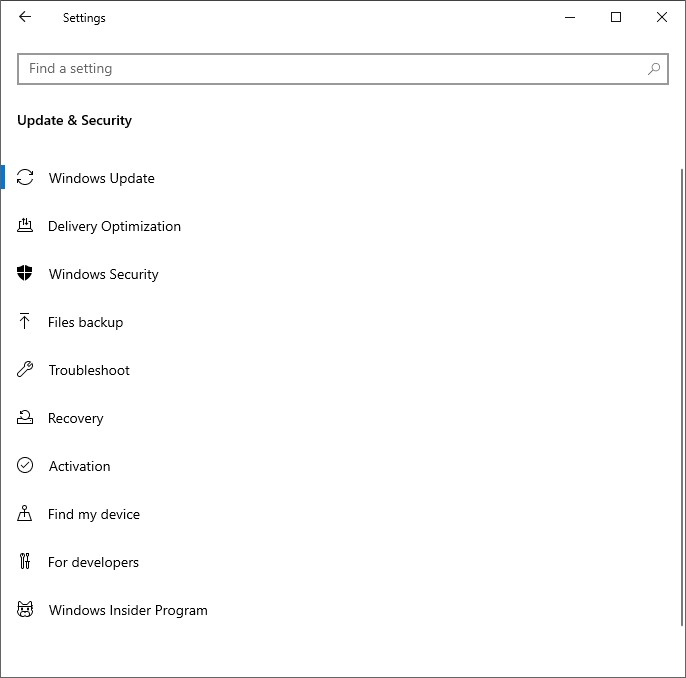
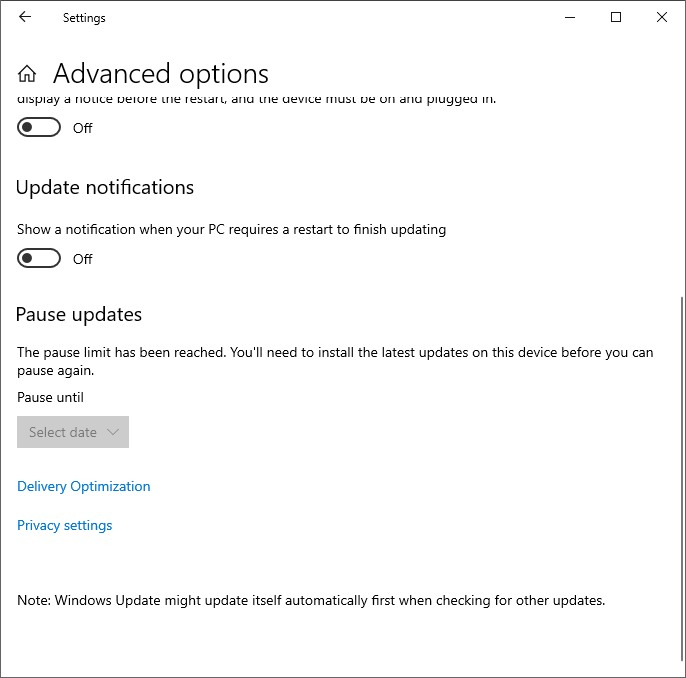
Una alta actividad de E/S (Entrada/Salida) del disco puede ralentizar el sistema. Optimizar la E/S del disco puede ayudar a mejorar el rendimiento y reducir el uso del disco al 100 % en Windows. Puede seguir los pasos a continuación para hacerlo:
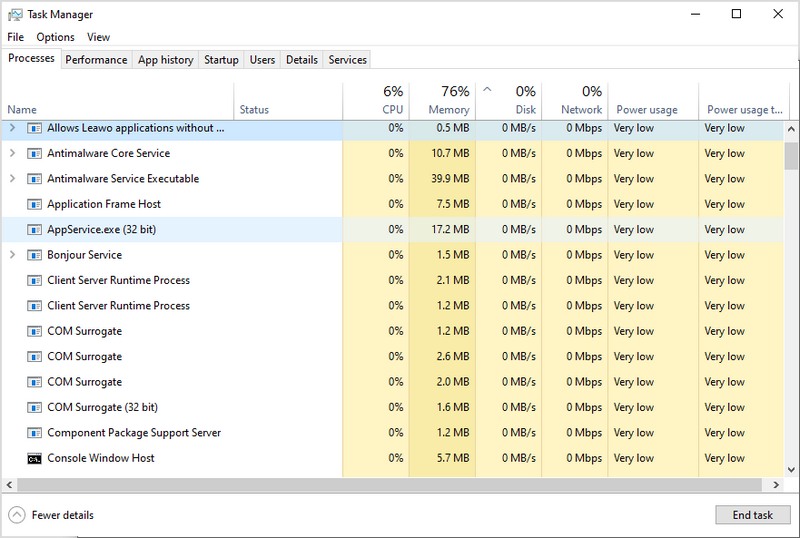
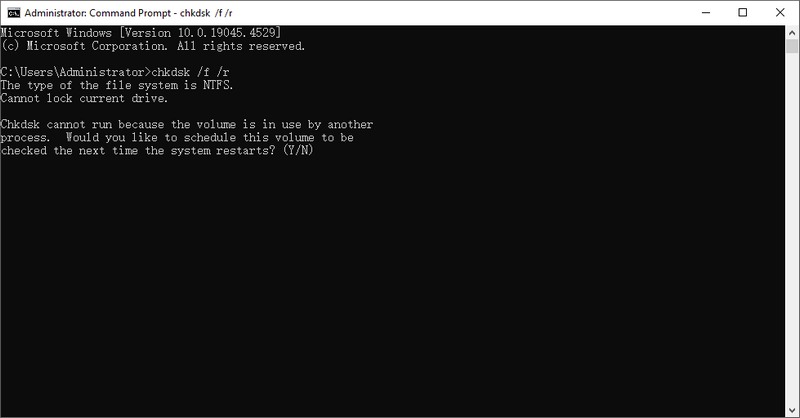
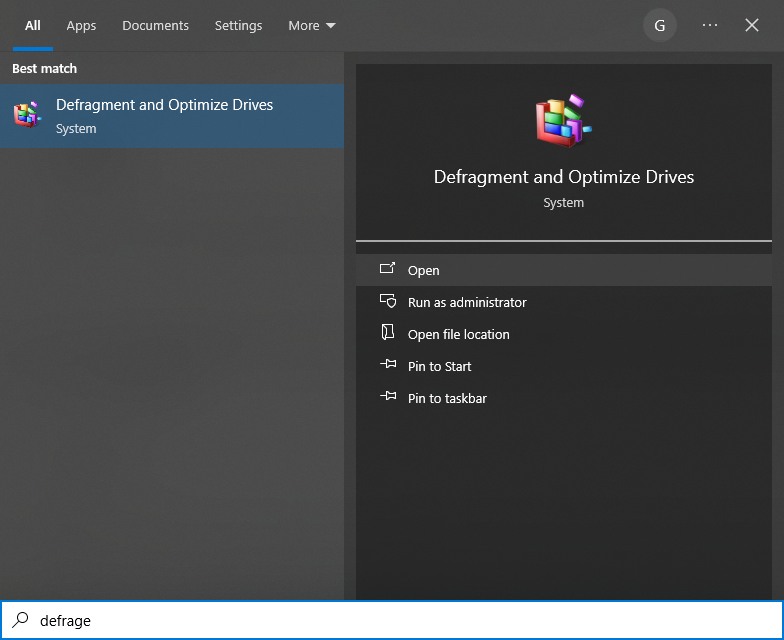
Mantener el sistema actualizado puede corregir errores y mejorar el rendimiento, lo que podría reducir el uso del disco al 100 % en Windows 10. Siga los siguientes pasos para actualizar Windows 10:
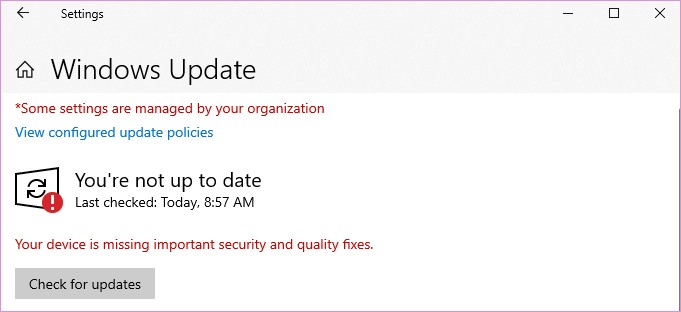
Eliminar archivos innecesarios puede liberar espacio en disco y mejorar el rendimiento del sistema, lo que ayuda a solucionar el problema de la utilización del disco al 100 % en Windows. El Liberador de espacio en disco es la herramienta integrada ideal para eliminar archivos innecesarios. A continuación, se explica cómo usar esta función en Windows 10 para limpiar archivos innecesarios fácilmente:
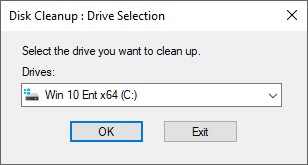
Adobe Flash Player está desactualizado y ya no es compatible, pero aún puede consumir recursos del sistema. Desinstalarlo puede ayudar a solucionar el problema del uso del disco duro en Windows. A continuación, se explica cómo desinstalar Flash Player:
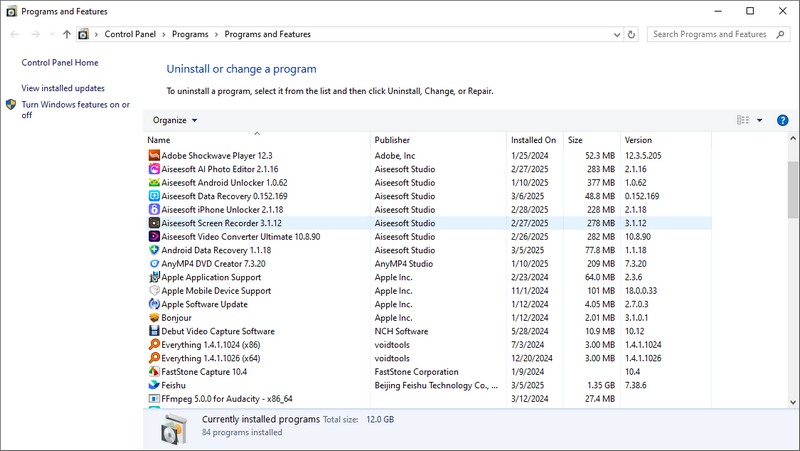
Ccleaner es una solución de Windows 100 que utiliza el 10 % del disco que puede descargar para eliminar archivos temporales, caché, cookies y otros datos innecesarios recopilados de diferentes fuentes en aplicaciones y navegadores. También incluye un limpiador de registro para optimizar el registro de Windows cuando sea necesario. Aparte de eso, también puede usar la opción de personalización disponible aquí y las funciones adicionales, como la desinstalación y la administración de inicio.
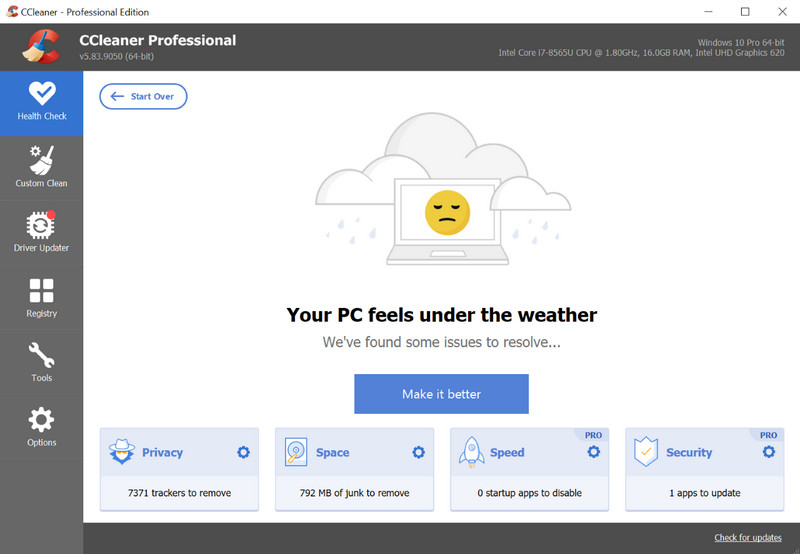
Clean Master es una aplicación de Android para limpiar su sistema, pero ahora puede descargarla en su computadora para limpiar archivos innecesarios de su sistema. Ayuda a los usuarios a eliminar archivos basura, temporales y otros datos para que pueda liberar su almacenamiento y evitar que vuelva a ocurrir un alto uso del disco. Aunque se puede descargar en Windows, su función es limitada en comparación con Android. Esa es otra razón por la que los usuarios eligen esta última.
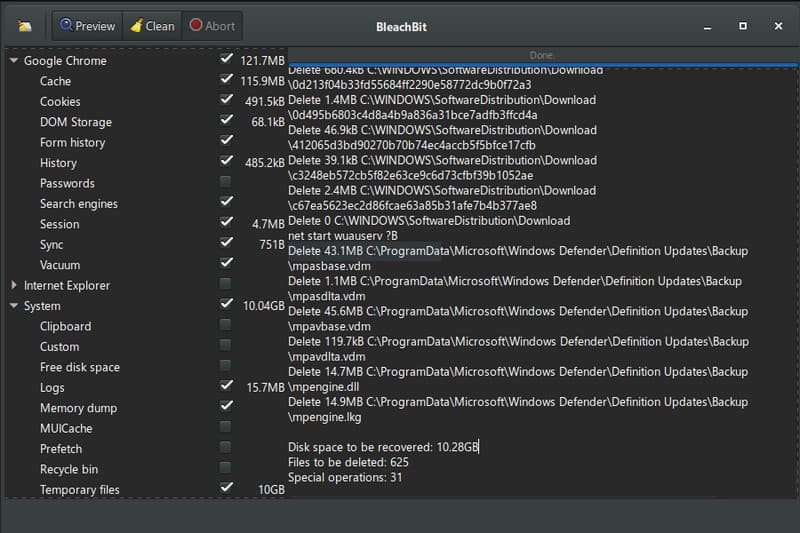
BleachBit es un limpiador de datos de código abierto que puede descargar cuando se produce un uso elevado del disco en Windows 10. Además, esta aplicación se ajustará a tus necesidades si priorizas la seguridad y la privacidad. Al igual que el anterior, puede eliminar archivos y datos adicionales guardados en tu computadora de forma totalmente gratuita. Ofrece muchas opciones de limpieza, pero la interfaz de usuario podría ser más transparente y más manejable para los usuarios no avanzados. Pero si domina su uso, tendrá una gran herramienta para limpiar su dispositivo Windows.
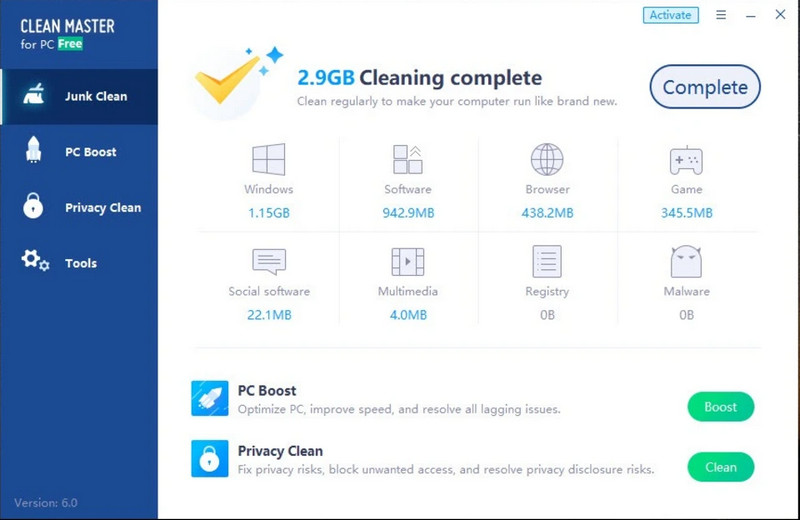
El uso del disco al 100% podría provocar un bloqueo de un programa y la pérdida de sus archivos. En este caso, podemos ofrecerle una solución probada. Recuperación de datos de AiseesoftPara recuperar datos perdidos por error, incluso eliminándolos de la papelera de reciclaje. Esta aplicación puede escanear a fondo todo tu sistema y recuperar todos los datos recuperables. Dado que tu disco duro está conectado a tu PC o macOS, escanear y recuperar los archivos es facilísimo. Además de realizar múltiples escaneos rápidos y profundos, puedes previsualizar todos los archivos recuperables antes de exportarlos. ¿Quieres recuperar datos en Windows o Mac? Haz clic en el botón de descarga a continuación y recupera todos los datos de tu escritorio.
100% Seguro. Sin anuncios.
100% Seguro. Sin anuncios.
A continuación se explica cómo recuperar datos perdidos debido al uso total del disco que provocó el bloqueo del programa.
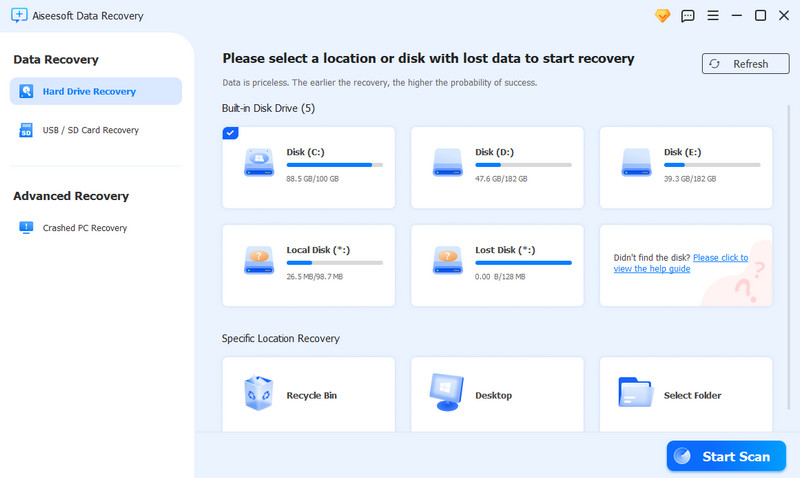
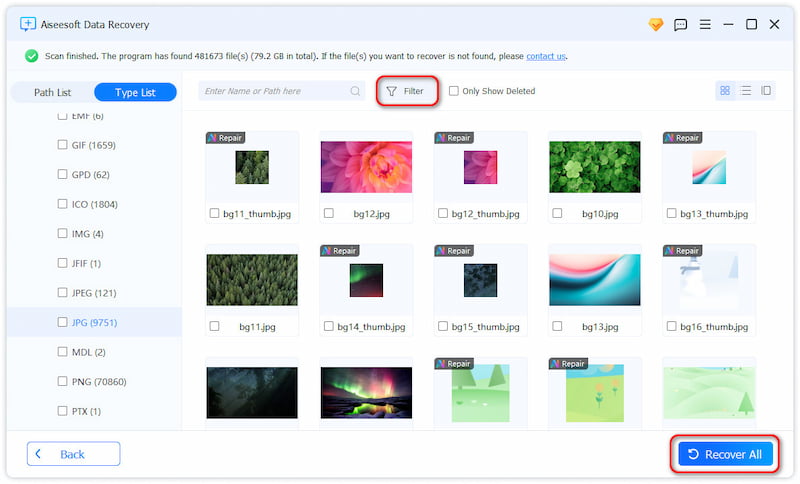
¿Cambiar mi disco duro a SSD ayudará con el uso del disco al 100 %?
Puede mejorar el rendimiento general de su PC con la versión actualizada del disco duro. A sabiendas, los SSD son más rápidos y eficientes que los discos duros tradicionales y, dado que pueden leer y escribir datos más rápido, a muchos usuarios les encanta. Sin embargo, cambiar la unidad es una tarea compleja y se necesitan especificaciones, por lo que es mejor pedir ayuda profesional.
¿Puedo verificar el almacenamiento en disco en Mac?
Puede usar Acerca de esta Mac ya que es el programa incorporado para acceder y mostrar su almacenamiento macOS en la pantalla. Además, puede ver qué archivos consumen más en función de sus leyendas con diferentes colores. Comprobación del almacenamiento en disco en Mac es esencial, lo que le permite ver la actividad de su macOS y qué acción puede tomar para liberarlo.
¿Reiniciar la PC reduce el uso del disco al 100%?
Cuando reinicia una PC, puede reducir el uso del disco; sin embargo, si hay muchas aplicaciones de inicio, el uso del disco al 100 % volverá a ocurrir. Aunque reiniciar no contribuye mucho a acelerar su PC, sigue siendo una buena opción si desea al menos acelerarlo, ya que cierra automáticamente otro software en ejecución.
Conclusión
100 almacenamiento en disco es un problema que se puede resolver con el tutorial y los diferentes enfoques que hemos mencionado. Aquí, esperamos que tu PC o Linux funcione más rápido después de hacer los pasos que te enseñamos. Si eliminó sus archivos accidentalmente y no tiene forma de recuperarlos, le sugerimos que use la aplicación que hemos mencionado aquí para recuperar los archivos eliminados.

Aiseesoft Data Recovery es el mejor software de recuperación de datos para recuperar fotos, documentos, correos electrónicos, audio, videos, etc. borrados o perdidos de su PC/Mac.
100% Seguro. Sin anuncios.
100% Seguro. Sin anuncios.