Introducción
Introducción
Si desea conservar todos sus preciosos momentos para siempre, la mejor manera es crear su propia película de presentación de diapositivas con los álbumes de fotos o videos. Aiseesoft Slideshow Creator es el asistente que permite a todos grabar su memoria en forma de presentación de diapositivas.
Cómo crear una presentación de diapositivas de video
Slideshow Creator es tu videocámara, que te ayuda a grabar todos los momentos increíbles de tu vida. Ahora, vamos a ir y comprobarlo.
Paso 1 Haga clic Añadir foto (s) y video (s) aquí para importar imágenes y archivos de video a este programa.
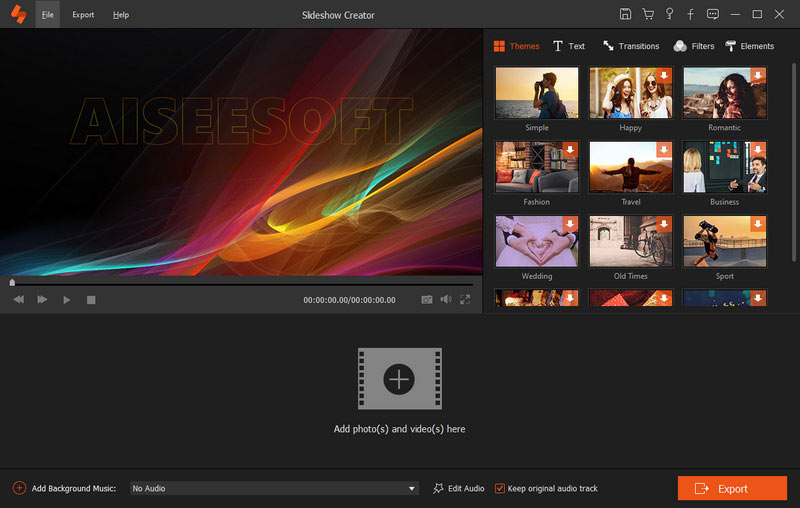
Paso 2 Editar fotos/videos/música de fondo
Navegue por la foto o el video que desea editar, haga clic en el Editar botón para iniciar la interfaz de edición.
Edición de fotos: Puede rotar, voltear, establecer contraste/saturación/brillo/tono, recortar, establecer duración y obtener configuraciones de movimiento para la foto.
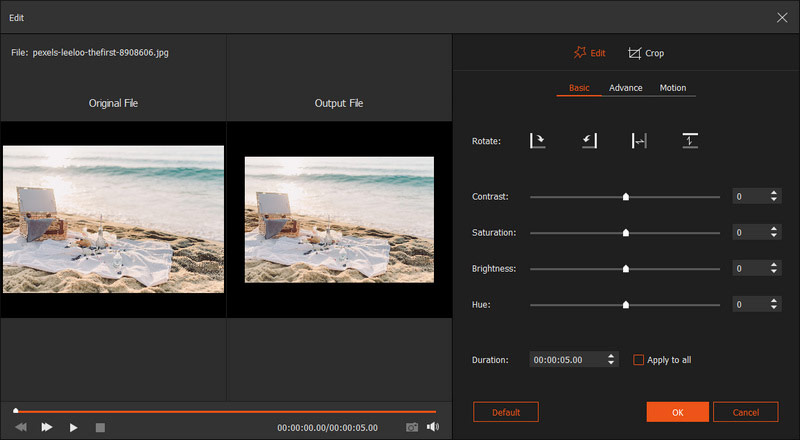
Edición de video: Puede rotar, duplicar, recortar, recortar, acelerar o ralentizar el archivo de video. Además, le permite ajustar el contraste, la saturación, el brillo, el tono y el volumen del archivo de video.
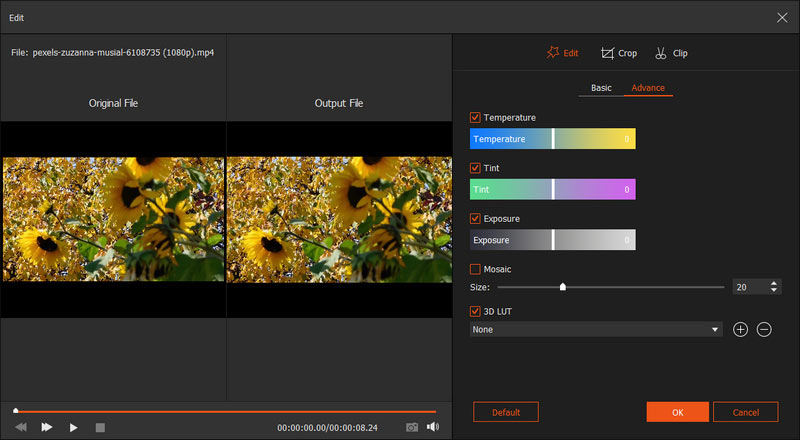
Música: Puede agregar o eliminar la música de fondo y obtener fácilmente la reproducción en bucle de la música de fondo.
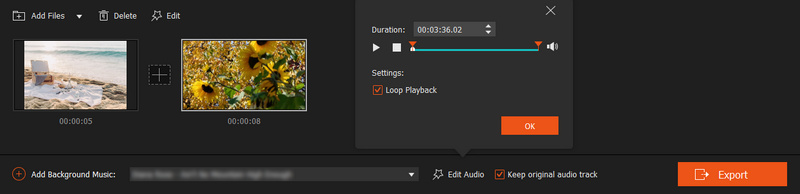
Paso 3 Seleccione el tema
Después de editar el archivo, haga clic en Temáticas para seleccionar los temas ya preparados de este software, o puede personalizar los materiales para crear su propio tema.
Tema preparado: Puede optar por crear la película de sus diferentes estilos.
Para el tema listo para usar, puede aplicar o editar directamente el texto, los filtros, las transiciones y los elementos para la imagen simple si lo necesita.
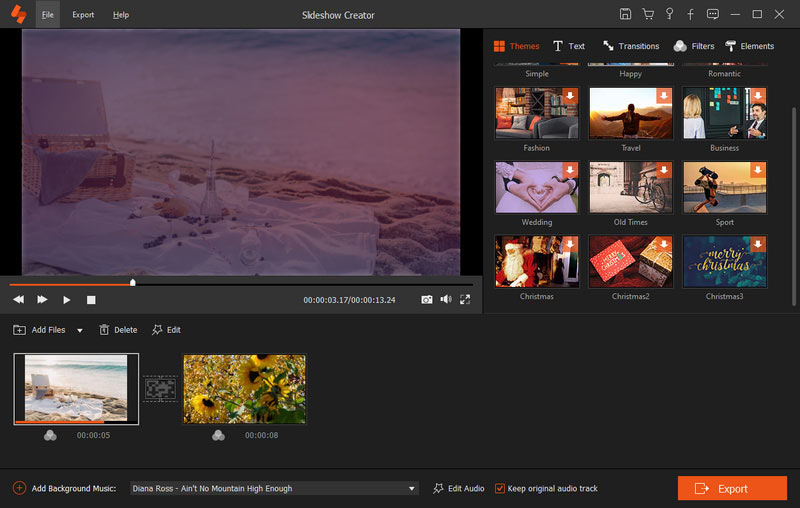
Tema personalizado: Este software le brinda la otra opción para personalizar su propio tema.
✎ Para algunos temas y materiales en línea, debe asegurarse de que su computadora esté conectada a Internet para descargarlos y usarlos.
✎ Independientemente de los materiales que desee editar, debe seguir los siguientes pasos:
- 1. Seleccione y haga clic en el elemento (foto o video) que desea editar.
- 2. Elija el efecto (Texto, Transiciones, Filtros y Elementos) que necesita agregar desde la ventana derecha.
- 3. Comience a editar por separado. Haga clic en el botón de edición cuando mueva el mouse hacia arriba en el ícono de efecto debajo del elemento seleccionado.
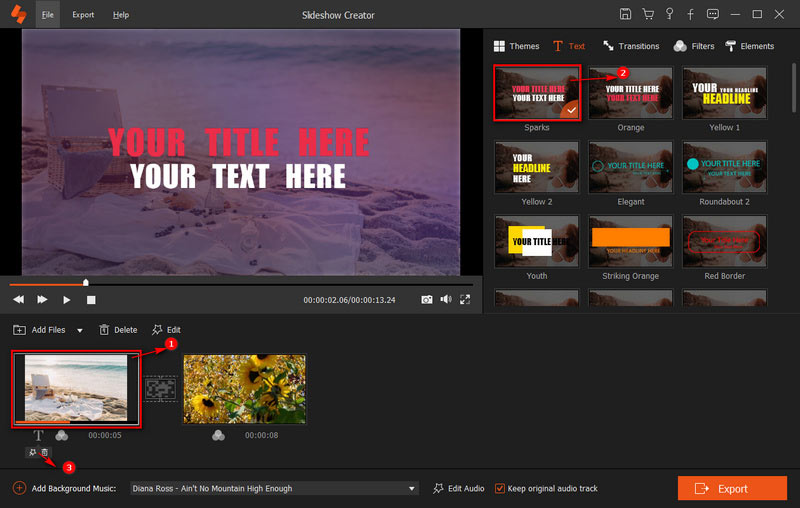
✎ Cuando hace doble clic en el efecto, puede obtener una vista previa de los efectos en la ventana de vista previa. Al hacer clic en el botón más, se aplicarán los efectos al elemento seleccionado.
➤ Texto
Para editar el texto, puede arrastrar para ajustar la forma y la dirección. También te da la opción de configurar el contenido, la fuente, el tamaño, el color, el tiempo de duración y la hora de inicio. Se le permite usar el Movimiento función para permitir que el texto aparezca en efectos especiales.
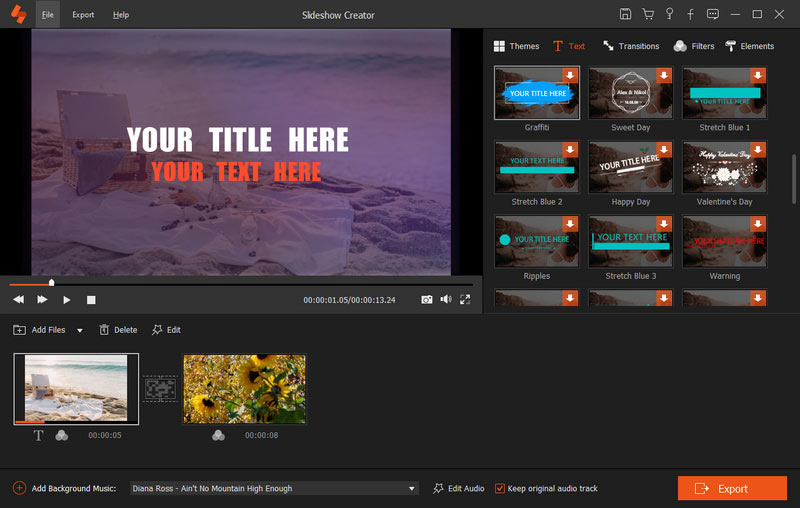
➤ Transiciones:
Cuando se menciona Transiciones, se le permite seleccionar el modo de transición y establecer el tiempo de duración. Puede usar un clic para aplicar las transiciones a todos los elementos.
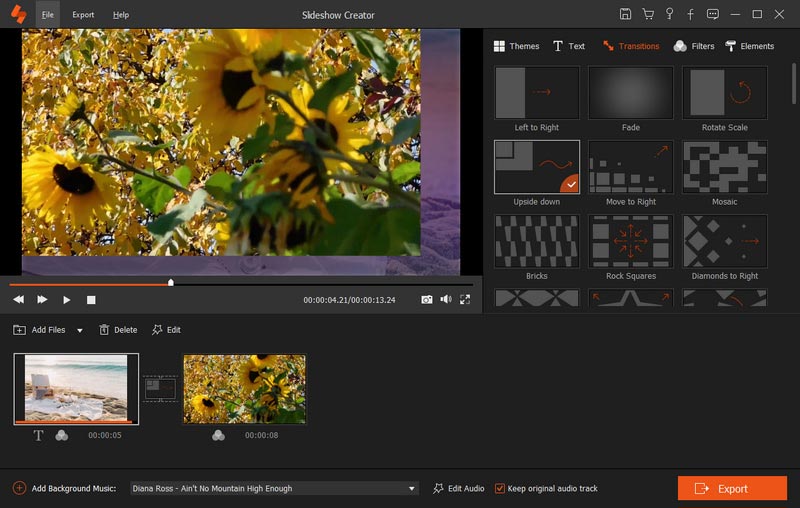
➤ Filtros:
Puede agregar o eliminar los efectos de filtro en su presentación de diapositivas.
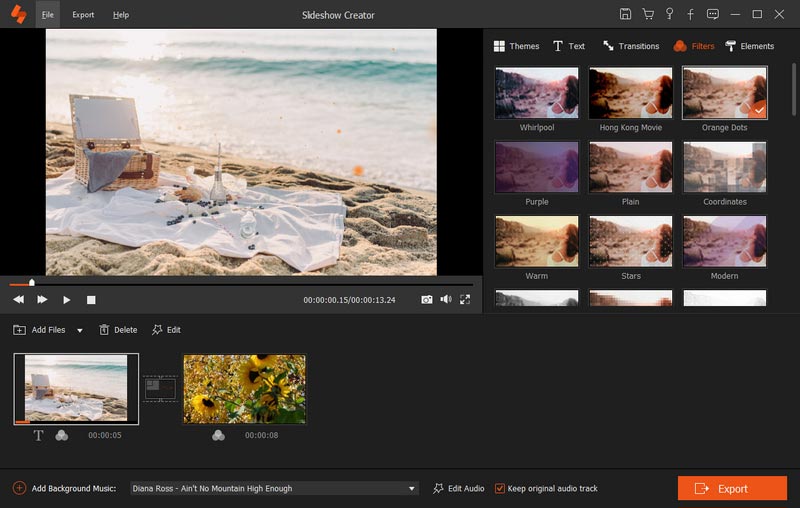
➤ Elementos:
Puede arrastrar para ajustar la dirección y el tamaño del elemento con el mouse. Además, no te pierdas la configuración del tiempo de duración y los efectos de movimiento.
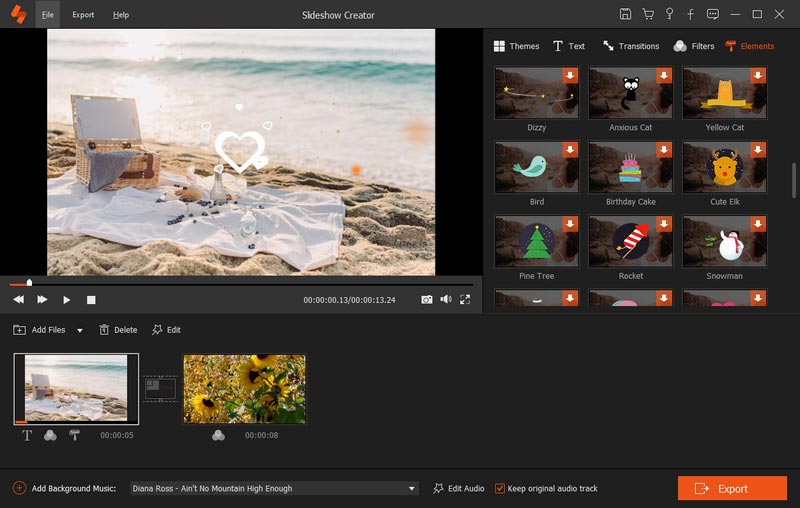
Paso 4 Exportar presentación de diapositivas
Después de realizar todas las funciones de edición, puede hacer clic en Exportar para seleccionar el formato de salida y la resolución.
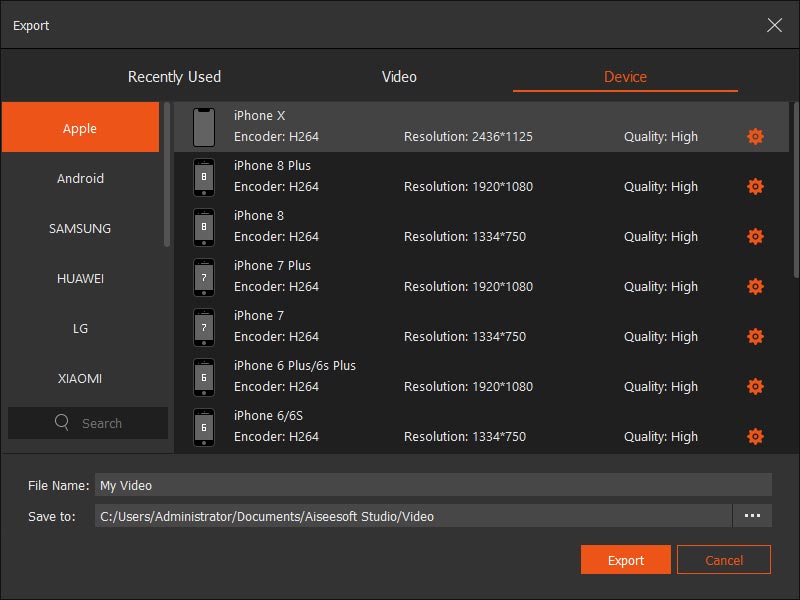
Esta herramienta le brinda la opción de seleccionar el dispositivo o el formato de salida, para que pueda reproducir la película de presentación de diapositivas directamente en su dispositivo.
Además, puede hacer clic en el icono de configuración para personalizar su propio archivo de salida, como codificador, calidad, resolución, tasa de bits, tasa de fotogramas, etc.
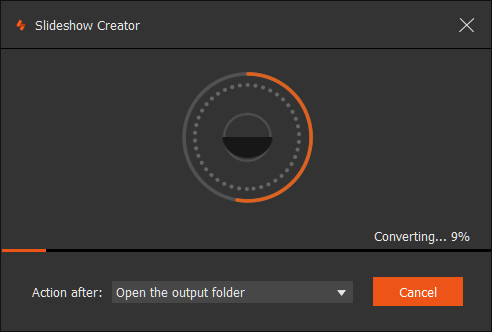
Por último, haga clic en Convertir para crear su presentación de diapositivas.
- Cómo agregar audio a una imagen/foto y hacer que hablen [Actualización de 2018]
¿Cómo agregar audio a un archivo de imagen? Aquí se proporcionan dos métodos para ayudarlo a hacer presentaciones de diapositivas en la computadora o agregar audio a la imagen en dispositivos móviles.
 Publicado por Jenny Ryan | 06.12.2016
Publicado por Jenny Ryan | 06.12.2016 - Cómo agregar música a una presentación de diapositivas
Este artículo reúne tres formas de indicarle cómo agregar música a una presentación de diapositivas a través de Free Slideshow Maker, iPhoto y PowerPoint.
 Publicado por Jenny Ryan | 07.11.2012
Publicado por Jenny Ryan | 07.11.2012 - Cómo agregar música a la presentación de diapositivas de Mis imágenes
¿Cómo agregar música a la presentación de diapositivas de sus imágenes en la computadora o en Instagram/Facebook? Esta publicación le mostrará tres formas de agregar música a sus fotos para compartir.
 Publicado por Jenny Ryan | 07.11.2012
Publicado por Jenny Ryan | 07.11.2012 - Cómo agregar texto en video
¿Cómo agregar texto en videos? Aquí hay guías para agregar texto a videos en PC con Windows, Mac, iPhone y dispositivos Android con los mejores editores de video.
 Publicado por Jenny Ryan | 07.11.2012
Publicado por Jenny Ryan | 07.11.2012 - Los 5 principales potenciadores de video gratuitos para mejorar la calidad del video
Esta página enumera la revisión de los 5 mejores y mejores programas/aplicaciones/APK de mejora de video gratuitos, para que pueda aumentar fácilmente la calidad del video en la computadora/teléfono móvil o en línea.
 Publicado por Jenny Ryan | 15.01.2018
Publicado por Jenny Ryan | 15.01.2018 - Cómo hacer videos con imágenes y música
¿Cómo hacer videos con imágenes y música? La respuesta es crear una presentación de diapositivas de video con música y fotos en Mac/PC/PowerPoint y en línea de forma gratuita.
 Publicado por Jenny Ryan | 03.11.2017
Publicado por Jenny Ryan | 03.11.2017 - Las 5 mejores aplicaciones para combinar videos con facilidad
¿Combinar videos en dispositivos Windows, Mac, iPhone o Android? Aquí hay 5 mejores aplicaciones para combinar videoclips en unos minutos en la computadora o el teléfono móvil.
 Publicado por Jenny Ryan | 07.02.2018
Publicado por Jenny Ryan | 07.02.2018 - Las 20 mejores aplicaciones de edición de fotos para iPhone X/8/7/6/5/4
¿Cuál es la mejor aplicación de edición de fotos para iPhone X/8/7/6/5/4? Esta página recopila los 20 mejores editores de fotos para que edites las imágenes fácilmente en el iPhone.
 Publicado por Jenny Ryan | 15.12.2017
Publicado por Jenny Ryan | 15.12.2017 - El mejor software de presentación de diapositivas 2018: convierta fotos / videos en películas
Esta página le muestra cómo usar el mejor software de presentación de diapositivas para convertir imágenes, música y videos en películas dinámicas. ¡Comencemos ahora!
 Publicado por Jenny Ryan | 07.11.2012
Publicado por Jenny Ryan | 07.11.2012 - [Actualizado] Cómo crear una película animada con Cartoon Video Maker
¿Cuál es el creador de animaciones para crear videos de dibujos animados? Esta página le mostrará el mejor software de creación de películas animadas en línea, para PC, aplicación y APK. Es útil.
 Publicado por Jenny Ryan | 05.07.2017
Publicado por Jenny Ryan | 05.07.2017 - Las 10 mejores aplicaciones para crear películas con efectos especiales
¿Todavía te preocupa que no haya Movie Maker con efectos especiales que puedas usar? Aquí le recomendamos los 10 mejores programas de Movie Maker con los mejores efectos especiales.
 Publicado por Jenny Ryan | 03.01.2018
Publicado por Jenny Ryan | 03.01.2018 - Los 9 mejores editores de fotos gratuitos para editar fotos e imágenes
Este artículo presenta los 9 mejores editores de fotos para ayudarlo a editar efectos fotográficos en línea, en la computadora y en teléfonos inteligentes de manera fácil y gratuita.
 Publicado por Jenny Ryan | 02.08.2016
Publicado por Jenny Ryan | 02.08.2016 - Los 10 mejores creadores de videos fotográficos para crear videos fotográficos perfectos
Si quieres hacer videos interesantes con tus propias fotos, aquí tienes los 10 mejores creadores de videos con fotos para que lo logres fácilmente y sin esfuerzo.
 Publicado por Jenny Ryan | 18.12.2017
Publicado por Jenny Ryan | 18.12.2017 - Presentación de diapositivas con soluciones musicales
¿Cómo hacer una presentación de diapositivas con música? Obtenga los consejos útiles aquí para seleccionar el mejor creador de presentaciones de diapositivas con música para crear su propia presentación de diapositivas.
 Publicado por Jenny Ryan | 07.11.2012
Publicado por Jenny Ryan | 07.11.2012 - Cómo hacer un video con música e imágenes
Cuando necesite una herramienta para hacer un video con música e imágenes, puede aprender la mejor manera de leer este artículo. Le presentamos el mejor software Slideshow Maker.
 Publicado por Jenny Ryan | 12.12.2017
Publicado por Jenny Ryan | 12.12.2017

