¿Quieres saber más sobre LRTimelapse?
Hay muchas aplicaciones de edición de video en el mercado, pero solo unas pocas tienen la capacidad de crear un efecto de lapso de tiempo. A medida que se desarrolla la tecnología, las personas adoptan cada vez más los videos. Muchas personas no solo descubren videos en línea, sino que también crean y comparten videos originales. Aparentemente, un video normal no puede satisfacer sus demandas, y la gente quiere crear un efecto especial con sus videos, como el efecto de lapso de tiempo. Recientemente, algunas personas preguntaron qué es LRTimelapse y cómo usarlo. Por lo tanto, en esta publicación le mostraremos todo el conocimiento necesario sobre LRTimelapse, incluida la introducción, el tutorial y la revisión de LRTimelapse. ¿Te diviertes usando tus videos? Encontrarás que esta publicación es útil.
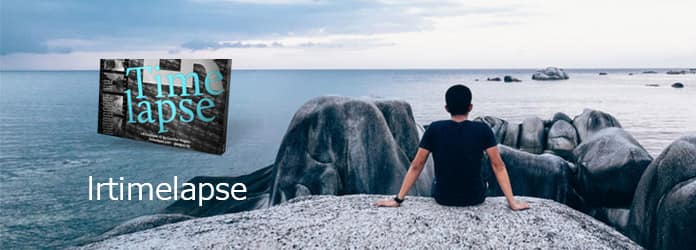
LR Timelapse
En primer lugar, ¿qué es LRTimelapse? Es una poderosa pieza de software de edición de video utilizada para crear un efecto de lapso de tiempo por fotógrafos de todos los niveles de habilidad, que fue desarrollado por Gunther Wegner en 2012. Este creador de video de lapso de tiempo permite a las personas tomar imágenes de lapso de tiempo de sus cámaras a tiempo de aspecto profesional. videos de lapsos.
Hay tres versiones de LRTimelapse, versión de evaluación gratuita, licencia privada y licencia profesional, y las funciones disponibles en cada una son diferentes. Las características disponibles para todas las versiones incluyen:
1. Asistente de fotogramas clave y Asistente del Santo Grial.
2. Etiquetador de lentes para lentes manuales.
3. Importe imágenes directamente desde la tarjeta de memoria de la cámara mediante LRTImporter.
4. Exporte el video de lapso de tiempo en 720p o 1080p MP4.
5. Soporte en el foro.
Las limitaciones de la versión de evaluación gratuita de LRTimelapse incluyen:
1. El número máximo de imágenes para crear una secuencia de lapso de tiempo es 400.
2. La resolución máxima de salida es 1080p.
3. No se pueden superponer marcas de agua en videos de lapso de tiempo.
4. No hay efecto de desenfoque de movimiento más en los videos exportados.
5. Carecer de filtros para lapsos de tiempo a largo plazo.
Por otro lado, la versión de licencia pro ($295) no tiene estas limitaciones.
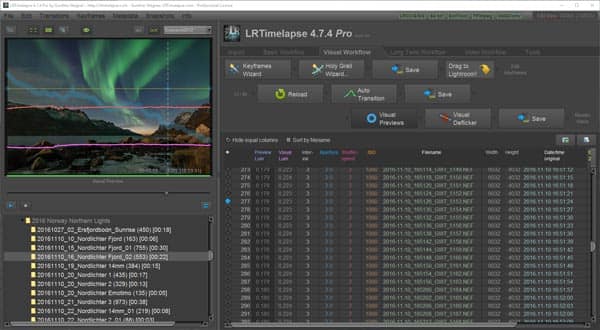
Ahora, hablemos sobre cómo crear un video de lapso de tiempo con imágenes usando LRTimelapse.
Paso 1 Importa las imágenes al creador de videos de lapso de tiempo
Inserte la tarjeta de memoria en su computadora y abra LRTimelapse. Utilice el "Importador de lapso de tiempo LR" para agregar imágenes de lapso de tiempo desde la tarjeta de memoria a su disco duro.
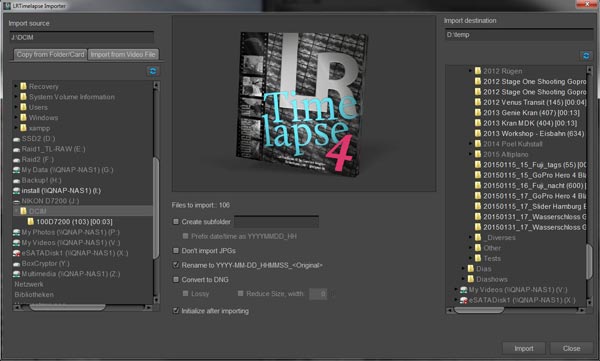
Paso 2 Crear fotogramas clave para la secuencia
Después de importar, haga clic en el botón "Asistente de fotogramas clave" para crear fotogramas clave para la secuencia de lapso de tiempo. Analizará automáticamente sus imágenes y colocará fotogramas clave utilizando un algoritmo.

Paso 3 Editar fotogramas clave en Lightroom
Asegúrese de que Lightroom esté abierto y transfiera la secuencia a la Biblioteca de Lightroom haciendo clic en el botón "Arrastrar a Lightroom". Vaya a la carpeta en Biblioteca y seleccione la última importación. Despliegue el menú Filtro y elija Fotogramas clave LRT4. Luego puede editar las imágenes en fotogramas clave. Si desea llevar la configuración de desarrollo desde el primer fotograma clave a todos los seleccionados, seleccione "LRTimelpase Sync Keyframes" en el menú "Scripts".
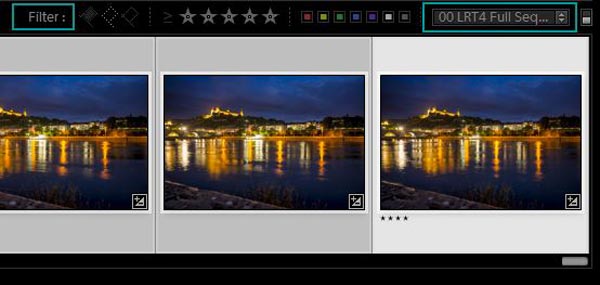
Paso 4 Crear transición automática en LRTimelapse
Después de editar, haga clic en Recargar para actualizar los cambios en LRTimelapse, luego podrá ver que los parámetros del fotograma clave han cambiado. Para retocar las imágenes intermedias, haga clic en el botón "Transición automática". Luego, LRTimelapse creará transiciones suaves entre fotogramas clave.
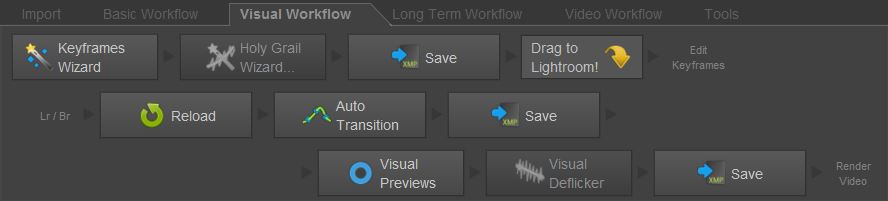
Paso 5 Vista previa y guardar el video de lapso de tiempo
Cuando termine, haga clic en el botón "Guardar" junto a Transición automática. Luego puede ver la salida haciendo clic en el botón "Vista previa visual". Y puede ajustar el Suavizado moviendo el control deslizante. Si está satisfecho con el video de lapso de tiempo, seleccione la secuencia completa y elija "Leer metadatos" de Archivos en el menú "Metadatos". Esto tomará todas las ediciones en Lightroom. Para guardar el resultado, haga clic en "Exportar" y siga las instrucciones en pantalla para guardar el video de lapso de tiempo en su computadora.
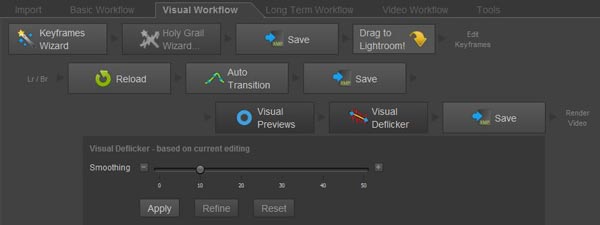
LRTimelapse es el mejor creador de videos de lapso de tiempo, pero no es una aplicación perfecta para todas las personas. Según nuestras pruebas de laboratorio y cientos de informes de usuarios, tiene varias ventajas y desventajas.
Para Agencias y Operadores
1. Ofrece una gama más amplia de herramientas para hacer que el video de lapso de tiempo se vea profesional.
2. La atención al cliente es excelente y puedes encontrar mucha información y tutoriales en el foro.
3. La versión básica es gratuita, aunque tiene funciones limitadas.
Desventajas
1. Para los principiantes, LRTimelapse es un poco difícil.
2. El Lightroom es necesario para este creador de videos de lapso de tiempo.
3. Las versiones privada y profesional son bastante caras.
Tal vez necesite una alternativa de LRTimelapse, un creador de videos de lapso de tiempo más fácil de usar, como Aiseesoft Video Editor. Sus principales características incluyen:
1. Cree un efecto de lapso de tiempo con videoclips en un solo paso.
2. Recorte un clip del video para hacer un video de lapso de tiempo.
3. Mantenga la calidad del video original durante la edición.
4. Mejore y optimice la resolución de video usando un algoritmo avanzado.
5. Proporcione abundantes herramientas de edición de video en la interfaz intuitiva.
6. Compatible con todos los formatos de video y audio.
7. Edite el video y el audio juntos o por separado.
En una palabra, es una forma sencilla de crear videos de lapso de tiempo en Windows 10/8/8.1/7/XP/Vista y Mac OS.
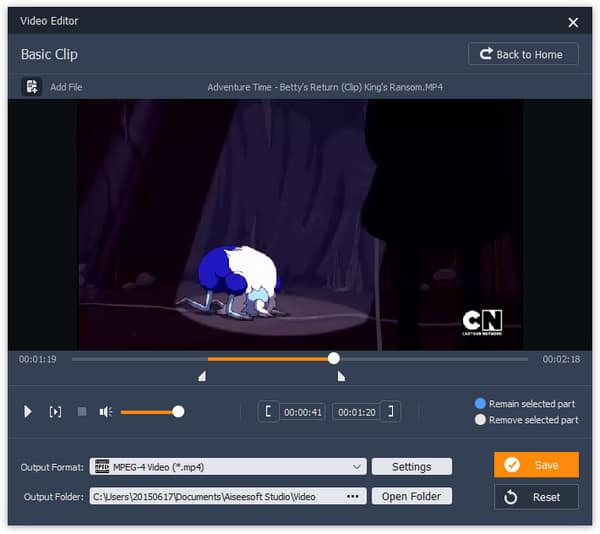
Paso 1 Importar el video original
Descargue e instale el sencillo creador de videos de lapso de tiempo en su computadora. Inícielo y seleccione "Clip básico" en la interfaz de inicio. Cuando se abra la ventana del clip de video, presione "Agregar archivo" para importar el video que desea que tenga un efecto de lapso de tiempo.
Sugerencia: si desea separar el video y el audio al hacer un video de lapso de tiempo, debe seleccionar "Clip avanzado".
Paso 2 Recorta el clip del video para hacer un lapso de tiempo
Seleccione "Permanecer parte seleccionada" y luego mueva los controles deslizantes en la línea de tiempo para seleccionar el clip que desea conservar. A continuación, haga clic en el botón Configuración para abrir el cuadro de diálogo de configuración.
Paso 3 Hacer efecto de lapso de tiempo
Busque la opción "Velocidad" en el cuadro de diálogo de configuración y cambie el valor según la velocidad original. Por ejemplo, si la velocidad se cambia al 200%, el clip de 10 segundos será de 5 segundos. Después de configurar, haga clic en "Aceptar" para confirmarlo. Obtenga una vista previa y haga clic en el botón "Guardar", si está satisfecho.
En esta publicación, presentamos uno de los mejores creadores de videos de lapso de tiempo, LRTimelapse. Es una herramienta profesional para hacer un video de lapso de tiempo usando una secuencia de imágenes. Y tiene tres versiones, desde gratis hasta privada y pro. Puede leer nuestra introducción y revisión para tomar una mejor decisión. Y cuando comience a usar este editor, puede seguir las guías anteriores. Por otro lado, si cree que LRTimelapse es extenso o complicado, puede probar Aiseesoft Video Editor. Es capaz de agilizar la edición de lapso de tiempo.