Introducción
Introducción
Aiseesoft iPhone Unlocker ofrece cinco modos para eliminar el código de acceso de la pantalla bloqueada, desbloquear Apple ID, el código de acceso de restricción de Tiempo de pantalla, eliminar MDM así como las configuraciones de cifrado de respaldo de iTunes actualmente asociadas a su iPhone, iPad o iPod touch, omitir el código de acceso de Tiempo de pantalla y eliminar MDM de iPhone/iPad fácilmente.
Regístrate y Activa
Para desbloquear todas las funciones de Aiseesoft iPhone Unlocker, debe registrarse y activar su membresía VIP. Siga los pasos a continuación según la versión que haya adquirido:
Situación 1: Compró una versión anterior a la 3.0.8
Después de comprar la versión anterior, debería recibir un código de registro en el correo electrónico de confirmación de su pedido de Aiseesoft.
1) Si está utilizando la versión anterior del software:
Haga clic en el botón Clave en la interfaz del programa, ingrese su dirección de correo electrónico registrada y el código de registro recibido, y haga clic Inscripción para activar tus beneficios.
2) Si estás usando la última versión:
Si su software es la versión más reciente, haga clic en el botón Clave en la interfaz del programa, ingrese la dirección de correo electrónico utilizada para la compra, haga clic en ENVIAR Para obtener el código de verificación, ingrese el código para iniciar sesión.
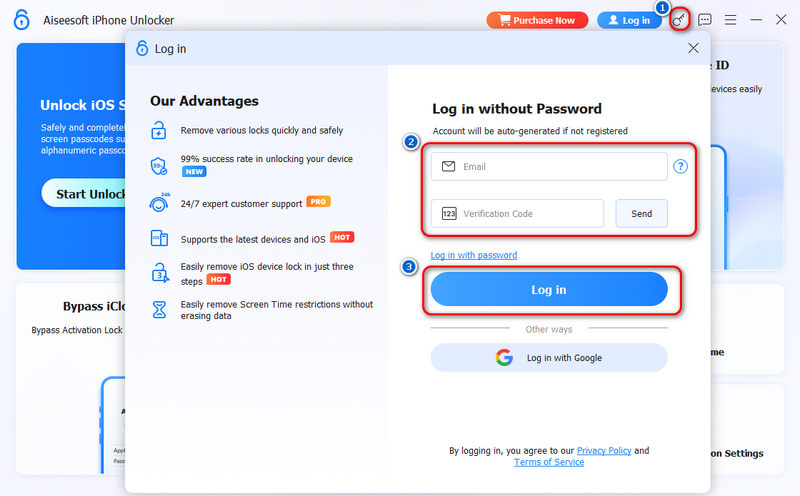
Situación 2: Compró la versión 3.0.8 o posterior
Después de comprar la versión 3.0.8 o posterior de Aiseesoft iPhone Unlocker, no recibirá un código de registro y el proceso es más fácil.
Primero, asegúrate de haber descargado e instalado la última versión de Aiseesoft iPhone Unlocker. Luego, abre el software y haz clic en Iniciar sesión En la parte superior de la interfaz principal. Inicia sesión con el correo electrónico que usaste para comprar e introduce el código de verificación que recibiste. Una vez iniciada la sesión, tus beneficios VIP se activarán automáticamente.
Modo 1. Desbloquear la pantalla de iOS
Si olvida el código de acceso del dispositivo, o su dispositivo está bloqueado, deshabilitado o tiene la pantalla rota, la función Desbloquear pantalla iOS puede ayudarlo a borrar el código de acceso en iPhone, iPad o iPod touch y permitirle acceder a su dispositivo.
Nota:
1. Si borra la contraseña de la pantalla de bloqueo, se borrarán todos sus datos.
2. Su dispositivo se actualizará a la última versión de iOS.
Paso 1 Inicie Aiseesoft iPhone Unlocker
Inicie iPhone Unlocker y seleccione Desbloquear la pantalla de iOS.
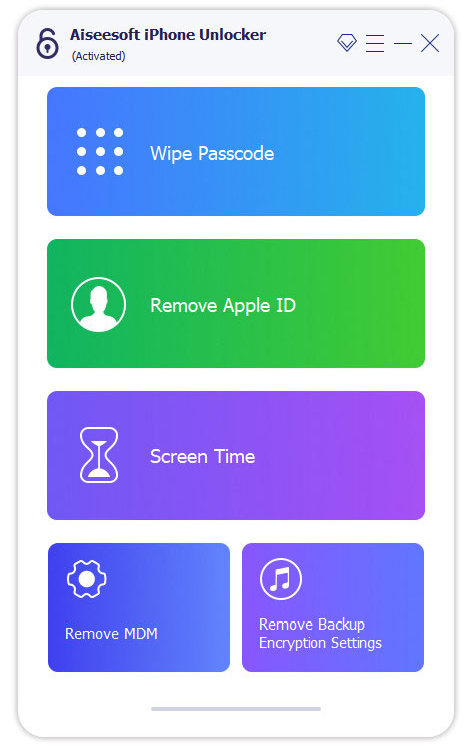
Paso 2 Conecte su dispositivo a la computadora con un cable USB
Haga clic en el elemento Empezar ahora para iniciar el proceso de borrado de contraseña.
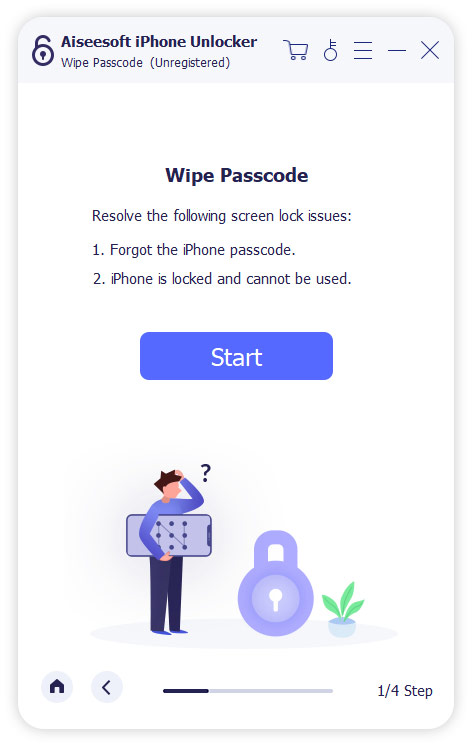
Paso 3 Descargar paquete de firmware
Luego, el programa comenzará a descargar el paquete de firmware para borrar el código de acceso. Tomará algún tiempo, por favor espere pacientemente.
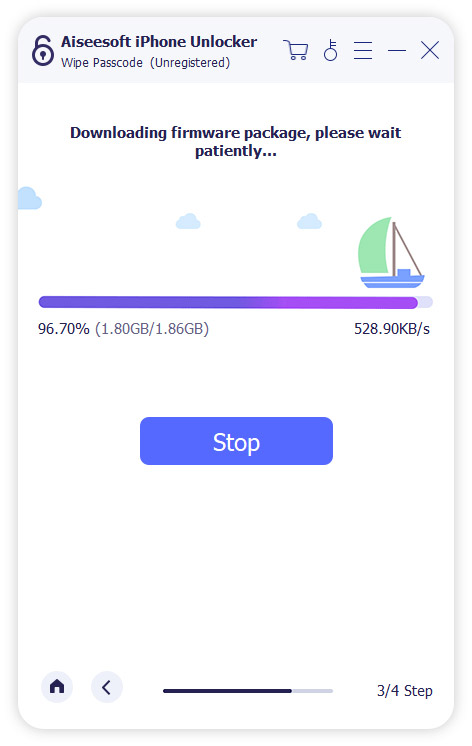
Paso 4 Confirmar para verificar el firmware
Una vez descargado el firmware, aparecerá una ventana emergente para que confirmes la acción. Lee atentamente las advertencias en pantalla y haz clic en el botón. OK botón para continuar.
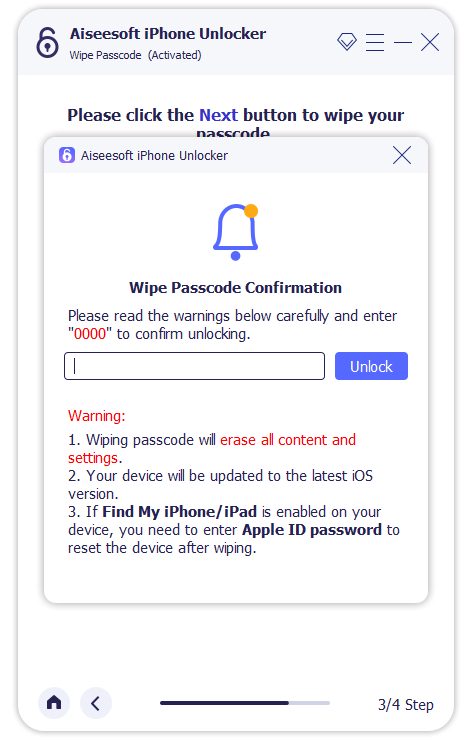
Luego, debe hacer clic en el botón Confirmar de nuevo Botón para permitir que el desbloqueador verifique el paquete de firmware.
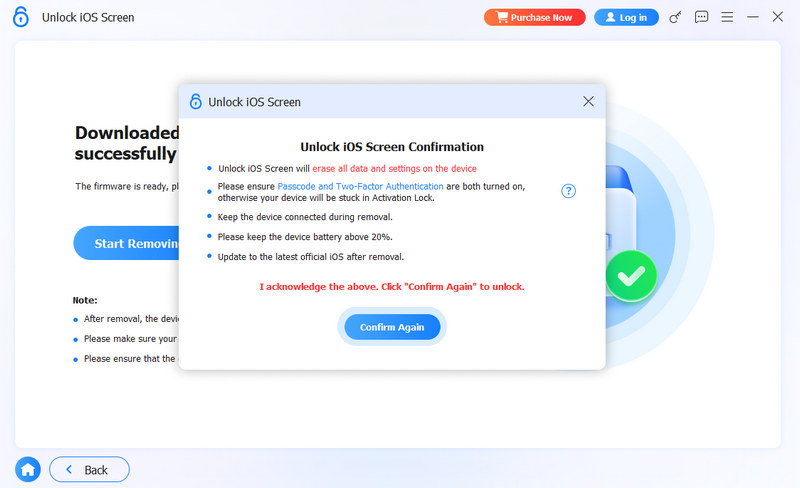
Espere un momento a que el software verifique el paquete de firmware.
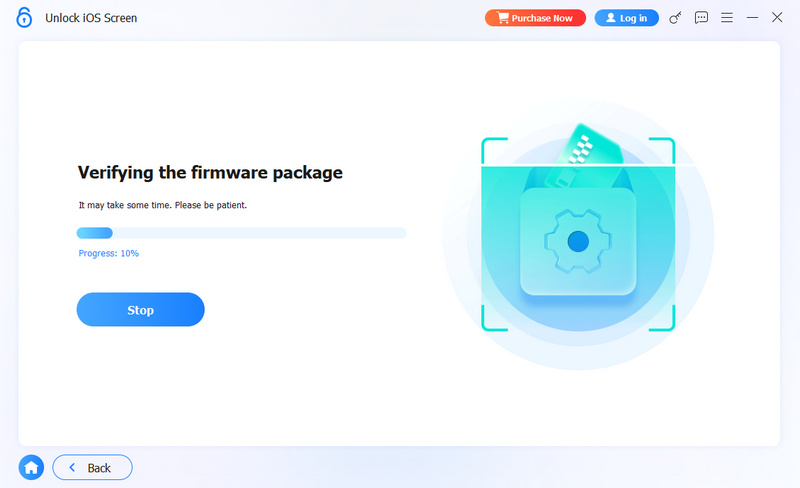
Paso 5 Comienza a desbloquear la pantalla
Después de eso, el desbloqueador comenzará a borrar el código de acceso de la pantalla.
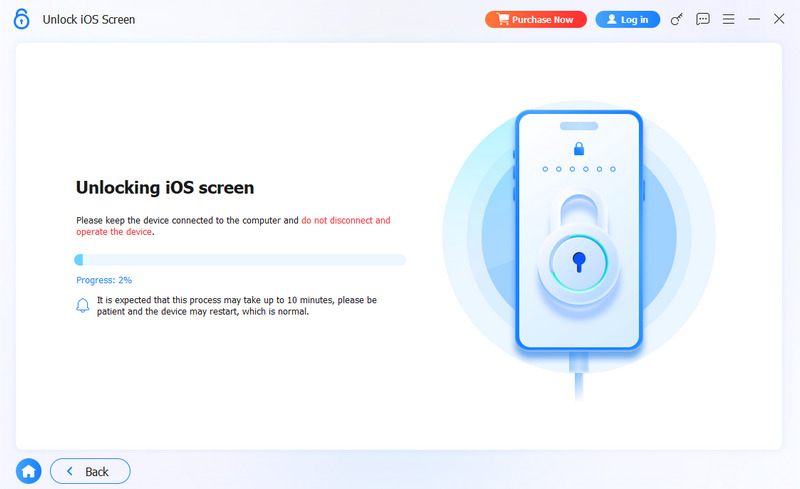
Asegúrese de que su dispositivo esté conectado durante el desbloqueo. Después de unos minutos, se borrará el código de acceso de la pantalla de su dispositivo.
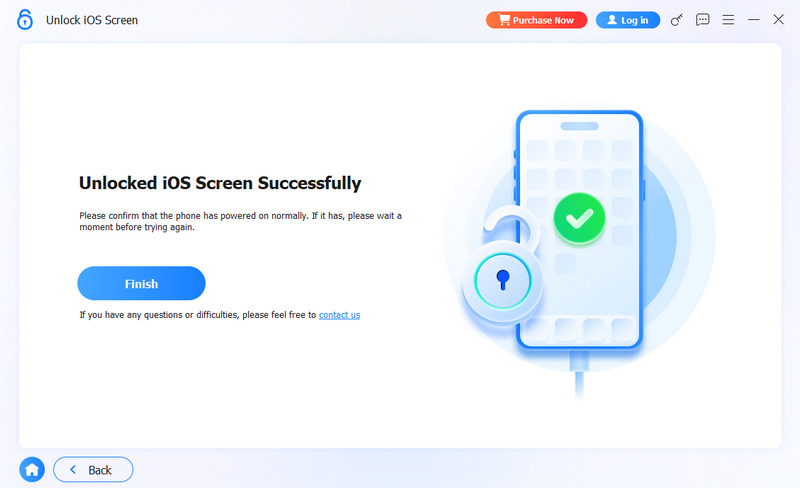
Modo 2. Eliminar ID de Apple
El modo Eliminar ID de Apple eliminará la ID de Apple y la cuenta de iCloud del iPhone, iPad o iPod touch.
Nota:
1. Eliminar Apple ID borrará todos sus datos.
2. Mantenga su dispositivo conectado durante el proceso.
3. No borre todo el contenido y la configuración de su dispositivo, o se vinculará a la ID de Apple original de forma permanente.
4. No use iTunes para actualizar o restaurar su dispositivo, o se bloqueará permanentemente desde la ID de Apple original.
Paso 1 Inicie Aiseesoft iPhone Unlocker
Inicie iPhone Unlocker en su computadora y elija el Eliminar ID de Apple modo.
Paso 2 Conecte su dispositivo iOS a la computadora con un cable USB.
Conecte su dispositivo iOS a la computadora con un cable USB. Después de que se detecte su dispositivo, le recordará que toque Confiar en su dispositivo.
Paso 3 Eliminar ID de Apple
Haga clic en el elemento Empezar ahora botón para comenzar el proceso.
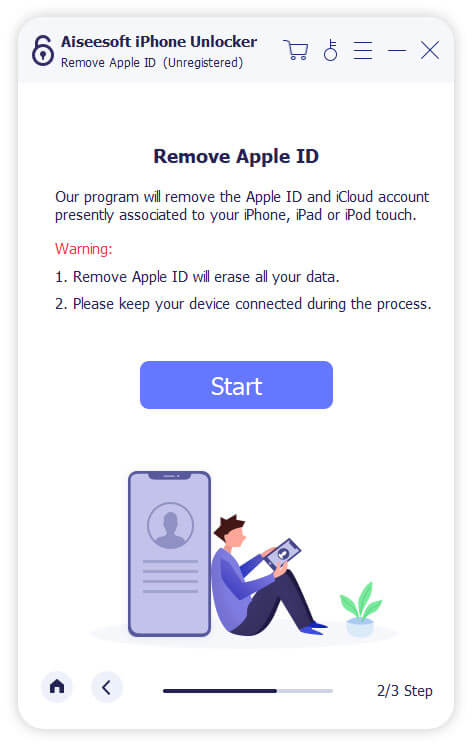
1 situación Si Find My iPhone está deshabilitado
Si Find My iPhone está deshabilitado en su dispositivo iOS, iPhone Unlocker comenzará directamente a eliminar su ID de Apple. Espere un momento, se eliminarán su ID de Apple y su cuenta de iCloud.
2 situación Si Find My iPhone está habilitado
Si Find My iPhone está habilitado en su dispositivo, debe restablecer todas las configuraciones en su dispositivo. En su dispositivo, vaya a Configuraciones> General> Restablecer. Seleccione Restablecer Todos Los Ajustes para proceder. Si debe ingresar el código de acceso, ingréselo y confirme Restablecer todas las configuraciones.
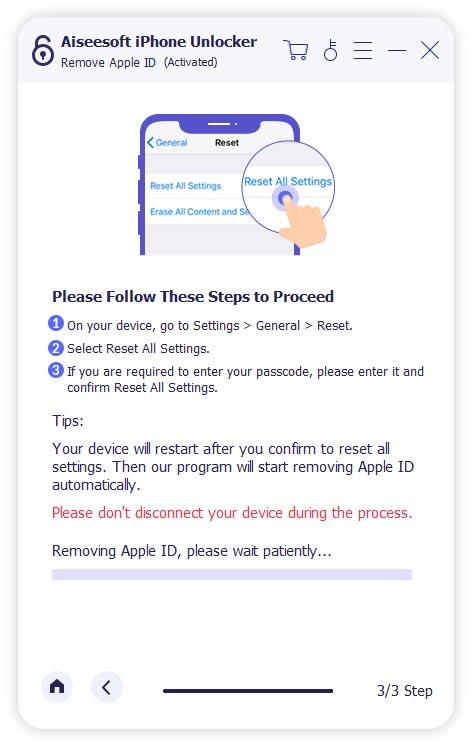
Si su dispositivo se ejecuta en iOS 11.4 y versiones posteriores, debe verificar si la autenticación de dos factores está activada. Cuando está habilitado, sus dispositivos y números de teléfono de confianza se usan para verificar su identidad al iniciar sesión. De lo contrario, debe abrir Configuración, toca tu ID de apple, entonces Contraseña y seguridadAhora busca la opción de autenticación de dos factores y actívala. Después, regresa al programa y haz clic en OK para confirmar.
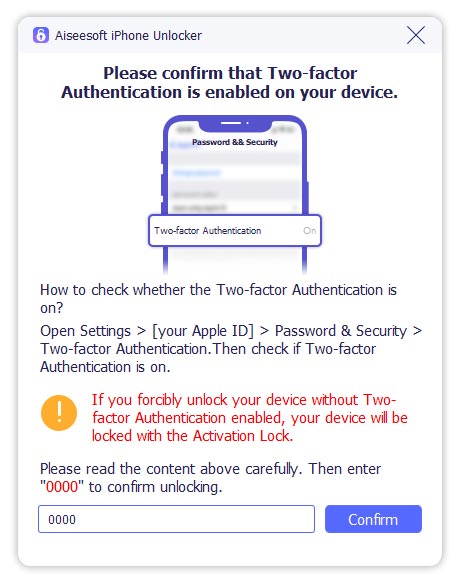
Luego, haga clic Confirmar de nuevo para iniciar la eliminación.
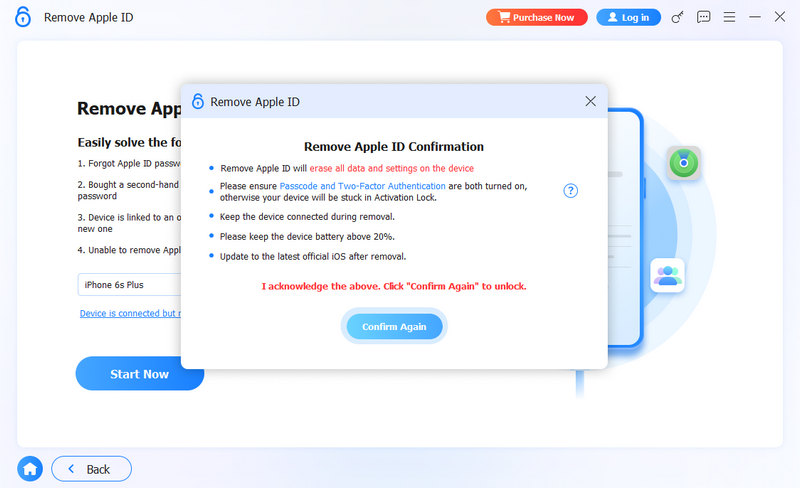
Después de eso, Unlocker comenzará a eliminar tu ID de Apple.
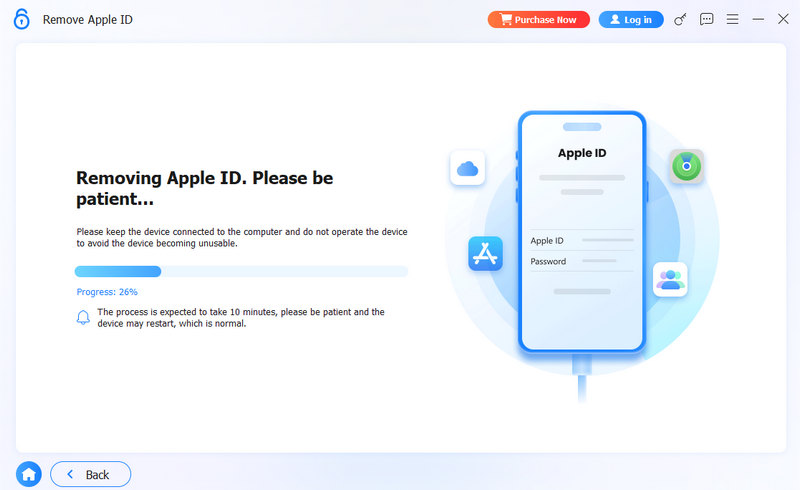
Espere un momento y su ID de Apple se eliminará correctamente.
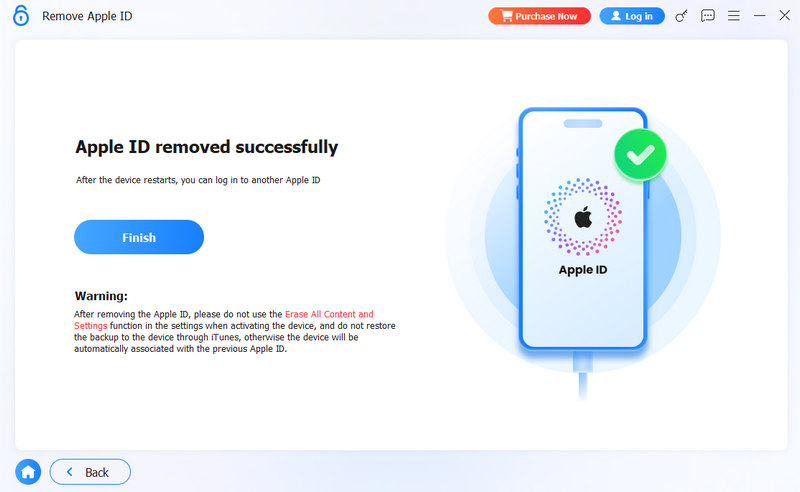
Modo 3. <div style="font-size:12px; line-height:1em;">El tiempo<br>DE PANTALLA</div>
Con la ayuda del modo Screen Time, puede desbloquear el código de acceso de Screen Time y recuperar el código de acceso de Restricciones sin perder datos.
Nota:
1. Se necesita iTunes para instalarse en su computadora para escanear normalmente su dispositivo, y asegúrese de que la versión de iTunes sea la más reciente.
2. La eliminación del código de acceso de Screen Time requiere que Find My iPhone/iPad se deshabilite primero.
3. Después de desbloquear el código de acceso de Screen Time, debe volver a configurar su dispositivo sin pérdida de datos.
Paso 1 Inicie Aiseesoft iPhone Unlocker
Abra iPhone Unlocker en su computadora y elija el Desbloquear tiempo de pantalla modo.
Paso 2 Conecte su dispositivo iOS
Conecte su dispositivo iOS a la computadora con un cable USB.
Paso 3 Selecciona cómo se configura tu código de acceso de tiempo de pantalla
Si configuró el bloqueo de tiempo de pantalla directamente en su dispositivo, haga clic en el panel izquierdo. Si lo configuraron sus padres de forma remota desde... Familia Configuración, seleccione el panel correcto.
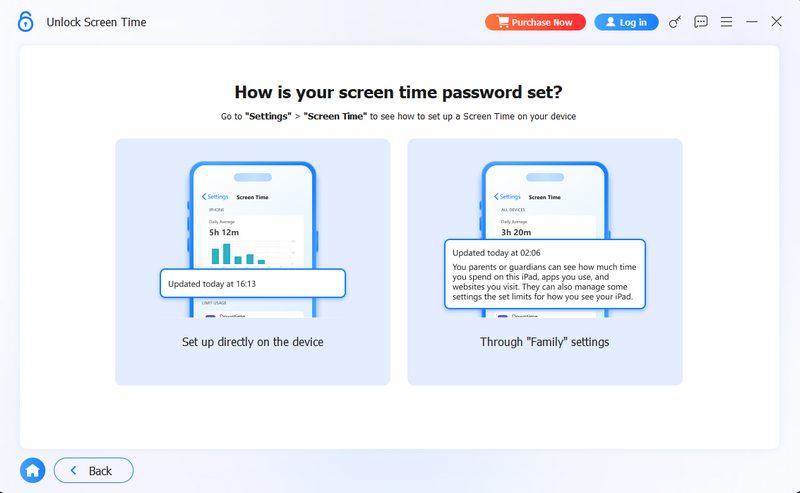
Paso 4 Haga clic en "Comenzar ahora" para iniciar el proceso.
Haga clic en el elemento Empezar ahora Para continuar.
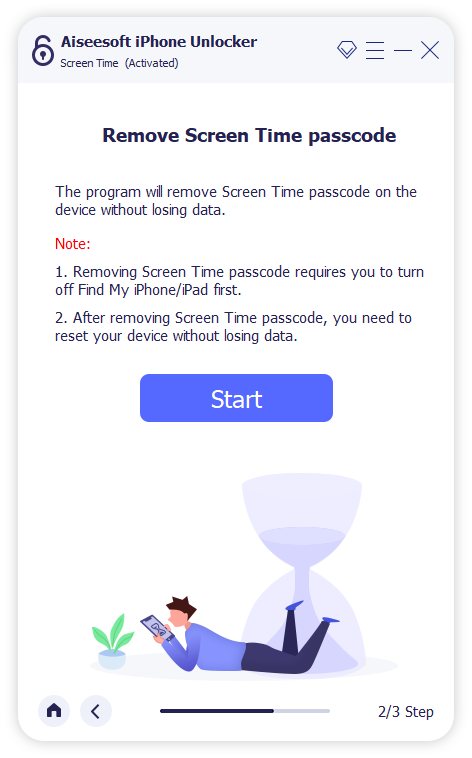
Paso 5 Desactivar "Buscar mi iPhone"
Apagar Buscar mi iPhone Según la guía de la interfaz, asegúrese de que la autenticación de dos factores del dispositivo esté activada. Luego, haga clic en descubrir para comenzar a desbloquear.
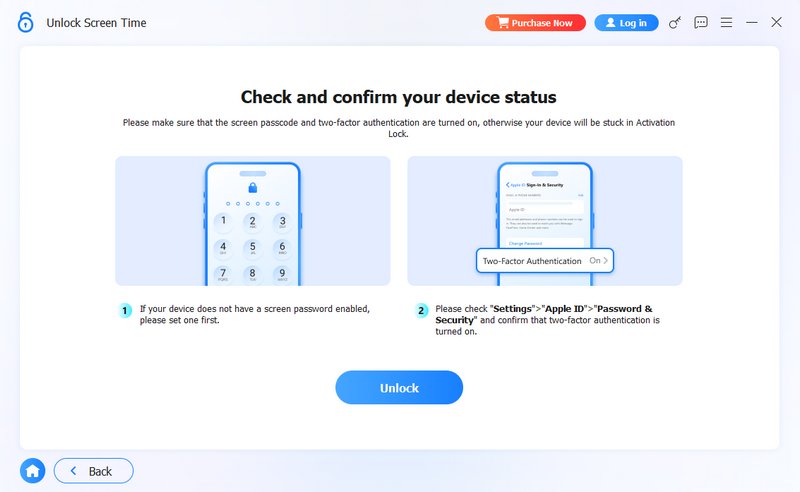
Paso 6 Desbloqueo del tiempo de pantalla en progreso
El bloqueo de Tiempo de Pantalla comenzará a desbloquearse. Puede tardar varios minutos. Espere pacientemente hasta que se elimine el bloqueo.
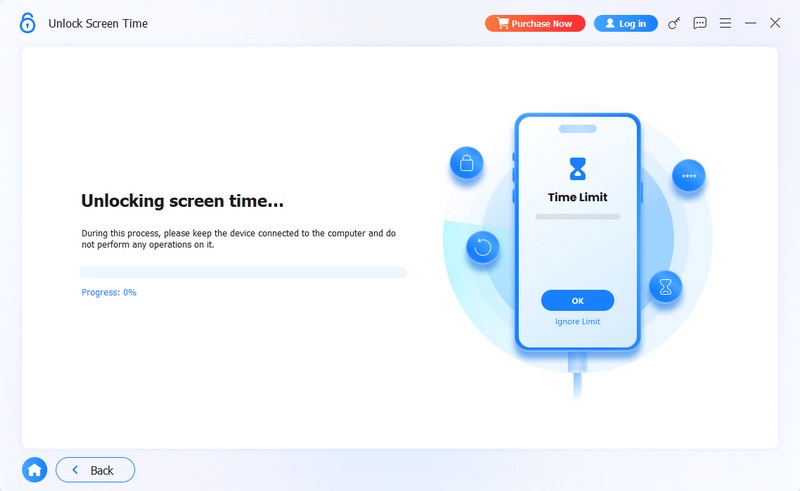
Modo 4. Omitir MDM
Si desea acceder a todas las funciones de su iPhone y omitir MDM de su iPhone sin perder datos, puede usar el modo Omitir MDM.
Paso 1 Ejecute Aiseesoft iPhone Unlocker
Inicie Aiseesoft iPhone Unlocker después de descargarlo e instalarlo en su computadora.
Paso 2 Seleccione Omitir MDM
A continuación, puedes ir al Omitir MDM modo directamente.
Paso 3 Evitar las restricciones de MDM
Haga clic en el elemento Empezar ahora Botón para iniciar el proceso de bypass.
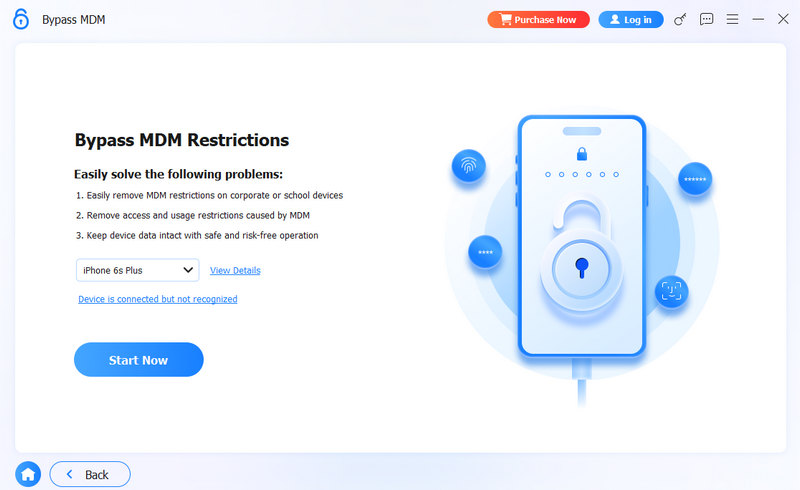
Espere un momento y se omitirá el MDM de su dispositivo. Luego haga clic en Acabado para completar el proceso.
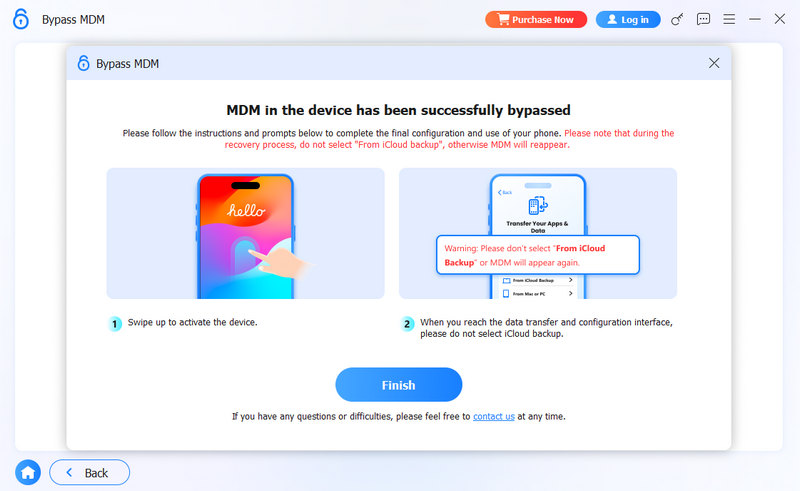
Modo 5. Eliminar la configuración de cifrado de respaldo
Si desea verificar, sincronizar y actualizar la copia de seguridad de iPhone/iPad/iPod a través de iTunes pero olvida la contraseña de copia de seguridad de iTunes, puede utilizar la opción Eliminar configuración de cifrado de copia de seguridad.
Nota:
1. Las restricciones de contraseña para administrar sus copias de seguridad y cambiar contraseñas en iTunes desaparecerán después de que complete la eliminación.
2. Si ha habilitado iTunes para cifrar la copia de seguridad local antes de comenzar a eliminar la contraseña, todas las copias de seguridad cifradas no se perderán ni cambiarán.
3. Find My iPhone/iPad debe desactivarse primero para permitir la eliminación de la contraseña.
4. No abra ni use iTunes durante todo el proceso en caso de errores.
5. Su dispositivo iOS necesita desbloquearse y conectarse a la computadora para todas las configuraciones.
Paso 1 Inicie Aiseesoft iPhone Unlocker
Descargue e instale Aiseesoft iPhone Unlocker según los modelos de su computadora. Luego ingrese el Eliminar la configuración de cifrado de respaldo modo.
Paso 2 Conecte su dispositivo a la computadora a través de un cable USB
Enchufe los conectores del cable USB en su dispositivo iOS y computadora. Después de que se detecte su dispositivo, toque Confianza en la pantalla para continuar.
Paso 3 Eliminar la configuración de cifrado de copia de seguridad
Siga los consejos en pantalla y haga clic en el Empezar ahora botón para comenzar el proceso.
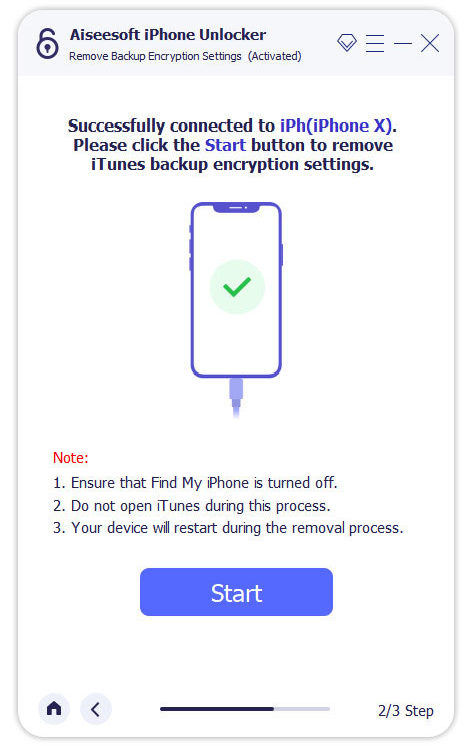
1 situación Eliminar cuando tu Buscar está desactivado
Una vez que el dispositivo esté conectado correctamente y Find My no esté activado, al hacer clic en Iniciar eliminaciónLa configuración de cifrado de respaldo se eliminará automáticamente en minutos.
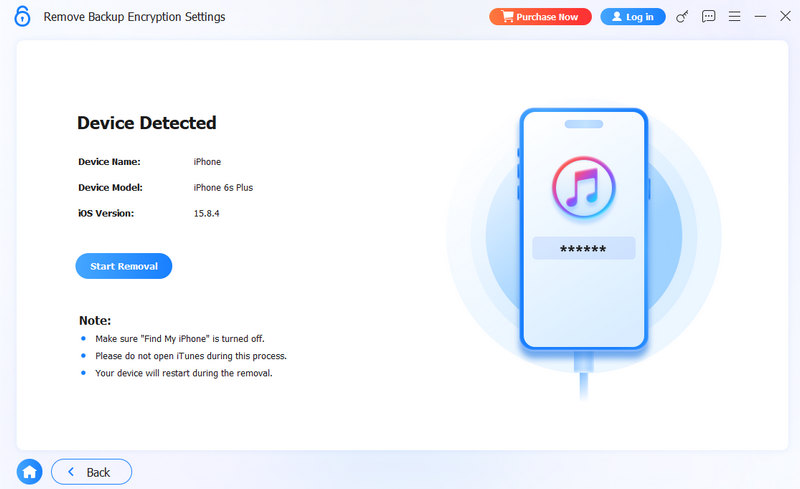
2 situación Eliminar cuando tu Buscar está activado
Pero si tu Buscar no está desactivado, debes cerrarlo primero. Ve a Configuración > su nombre > Encontrar mi > Buscar mi iPhone. Luego, ingresa la contraseña de tu ID de Apple y toca Desactivar.
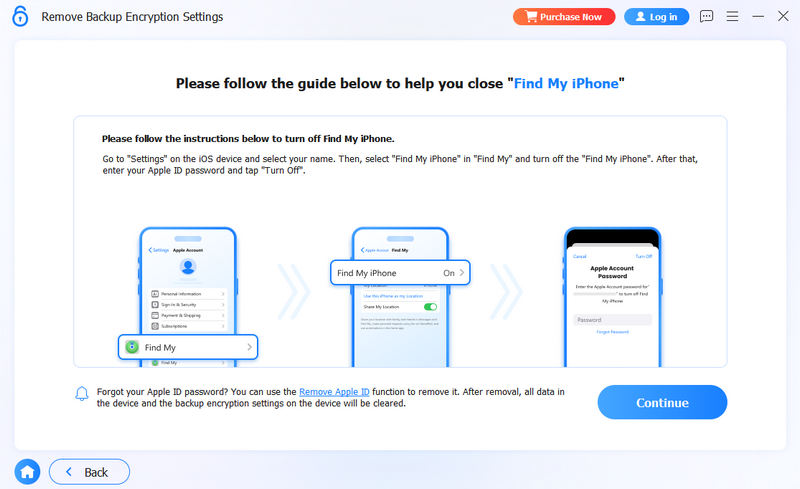
Después de apagarlo, haga clic en Continuar Para eliminar. Este cifrado se eliminará en minutos. Después, podrás acceder a tu copia de seguridad de iTunes sin restricciones.
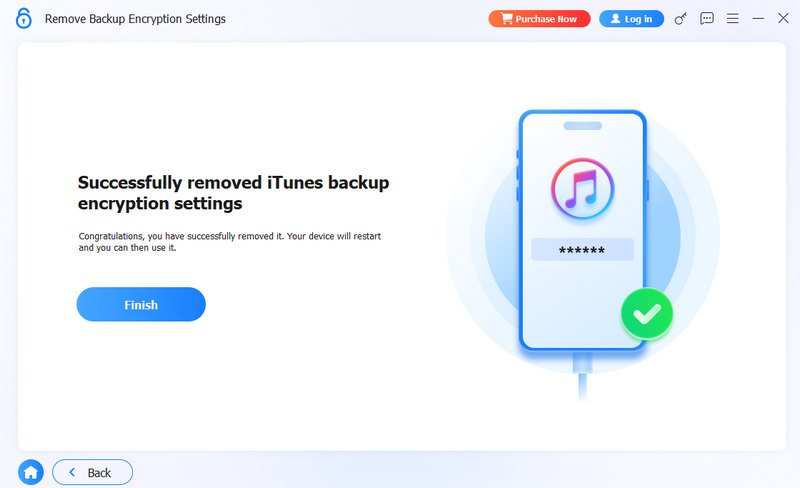
- Por qué el iPhone sigue pidiendo la contraseña de ID de Apple y cómo solucionarlo
¿Por qué mi iPhone sigue exigiendo la contraseña de mi ID de Apple? Consulte las razones principales por las que el iPhone sigue solicitando problemas con la contraseña de ID de Apple y las formas de detenerlo.
 Publicado por Andrew Miller | 01.29.2024
Publicado por Andrew Miller | 01.29.2024 - Con solo un clic puedes desbloquear el teléfono gratis con el número IMEI
Fácil y potente. Encuentra tu número IMEI y desbloquea tu teléfono con un solo clic. Este pasaje le dirá diferentes métodos para lograr esto y liberar su mano.
 Publicado por Iris Walker | 08.15.2024
Publicado por Iris Walker | 08.15.2024 - [100% Listo] 4 formas de desbloquear un iPad deshabilitado sin contraseña
¿Cómo desbloquear iPad con contraseña? Esta publicación comparte 4 formas de desbloquear el iPad Pro, mini, Air y más deshabilitados, ya sea que haya olvidado el código de acceso o ingresado el código de acceso muchas veces.
 Publicado por Louisa White | 09.09.2020
Publicado por Louisa White | 09.09.2020 - Cómo desactivar los controles parentales en iPhone [resuelto]
¿Cómo desactivar los controles parentales en iPhone sin contraseña? Esta publicación comparte 3 formas de desactivar los controles parentales en iPhone con o sin contraseña.
 Publicado por Nicole Jones | 01.04.2024
Publicado por Nicole Jones | 01.04.2024 - Cómo borrar iPhone sin contraseña (compatible con iOS 18)
¿Cómo borrar iPhone sin contraseña de ID de Apple? ¿Hay alguna forma de eliminar directamente todos los datos de iOS en el iPhone sin usar el código de acceso de iCloud? Esta publicación comparte 2 formas efectivas de ayudarlo a borrar todos los datos del iPhone sin contraseña.
 Publicado por Nicole Jones | 02.02.2024
Publicado por Nicole Jones | 02.02.2024 - [Resuelto] Cómo quitar el código de acceso del iPad 2025
¿Bloqueado de tu iPad? ¿Cómo eliminar el código de acceso del iPad? ¿Cómo eliminar el código de acceso en iPad? Haga clic aquí para obtener su guía completa para eliminar la contraseña del iPad.
 Publicado por Andrew Miller | 02.02.2021
Publicado por Andrew Miller | 02.02.2021 - Aprenda a eliminar el código de acceso de la pantalla de bloqueo de su iPhone
¿Cómo quitas la contraseña de la pantalla de bloqueo de tu iPhone? ¿Puedo desactivar la contraseña de la pantalla de bloqueo del iPhone? Consulta la guía para eliminar la contraseña del iPhone.
 Publicado por Andrew Miller | 01.29.2024
Publicado por Andrew Miller | 01.29.2024 - [Resuelto] Cómo desbloquear iPhone y iPad con pantalla rota
¿Rompiste la pantalla y ya no puedes desbloquear tu iPhone o iPad? Este artículo le proporcionará cinco formas prácticas para ayudarlo a resolver este problema.
 Publicado por Ashley Mae | 06.26.2023
Publicado por Ashley Mae | 06.26.2023 - checkra1n iCloud Bypass y mejor forma de eliminar el bloqueo de iCloud
¿Checkra1n es compatible con iOS 17 y evita el bloqueo de activación de iCloud? ¿Existe una alternativa a Checkra1n para eliminar el bloqueo de iCloud? Obtenga más información sobre la omisión de iCloud de Checkra1n.
 Publicado por Nicole Jones | 09.30.2024
Publicado por Nicole Jones | 09.30.2024 - Cómo recuperar la contraseña cifrada para la copia de seguridad de iTunes [2025]
¿Cómo recuperar la contraseña cifrada para la copia de seguridad de iTunes? Puede usar diferentes enfoques para recuperar contraseñas cifradas para la copia de seguridad de iTunes.
 Publicado por Andrew Miller | 07.06.2023
Publicado por Andrew Miller | 07.06.2023 - Directriz Cómo eliminar el perfil MDM de Lightspeed utilizando 3 formas
Ha habido tres formas notables de eliminar el perfil de Lightspeed MDM en su dispositivo. Los incluimos todos y te mostramos cómo hacerlo aquí.
 Publicado por Ashley Mae | 06.28.2023
Publicado por Ashley Mae | 06.28.2023 - Los 5 mejores programas gratuitos de desbloqueo de iPad para desbloquear tu iPad
¿Cómo se reinicia un iPad Pro bloqueado sin iTunes? ¿Cuál es el mejor software gratuito para desbloquear iPad? Consulte la revisión detallada de cinco herramientas gratuitas para desbloquear iPad.
 Publicado por Andrew Miller | 01.24.2024
Publicado por Andrew Miller | 01.24.2024 - 5 formas de omitir o restablecer el código de acceso del iPad cuando lo olvidó
¿Cómo desbloqueas tu iPad si olvidaste el código de acceso? ¿Puedo restablecer un iPad bloqueado sin el código de acceso? Aprende qué hacer cuando olvidas la contraseña de tu iPad.
 Publicado por Andrew Miller | 08.11.2023
Publicado por Andrew Miller | 08.11.2023 - Guía definitiva sobre cómo eliminar Meraki MDM y más información relacionada
¿Cómo eliminar la restricción Meraki MDM? Este ha sido un problema para muchos, y hoy estamos aquí para explicar los métodos efectivos que puede usar para resolverlo.
 Publicado por Ashley Mae | 06.28.2023
Publicado por Ashley Mae | 06.28.2023 - Cómo omitir el código de acceso de tiempo de pantalla con 4 formas efectivas [Guía 2025]
¿Cómo se piratea el tiempo frente a la pantalla sin la contraseña? Puede leer esta guía para omitir el código de acceso de tiempo de pantalla con o sin ID de Apple.
 Publicado por Nicole Jones | 01.25.2024
Publicado por Nicole Jones | 01.25.2024



