- "¿Puede alguien ayudarme con Sony Vegas? ¿Cómo puedo mover un clip en Sony Vegas Pro 13 sin mover todos los demás clips después de él? ¡Este problema me está volviendo loco!"
Es cierto que Sony Vegas Pro es uno de los editores de vídeo más populares. Puede obtener muchos filtros de edición de video y audio. Sin embargo, no es lo suficientemente amigable para los principiantes. Entonces, si es nuevo y no tiene idea de cómo usar Sony Vegas Pro 13, puede leer este artículo para obtener consejos útiles de edición.
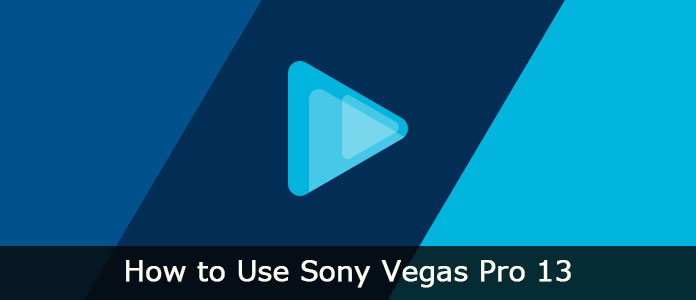
1. Inicie Sony Vegas Pro 13 en su PC con Windows.
2. Elija "Archivo" en la esquina superior izquierda de la pantalla.
3. Luego puede seleccionar "Importar" de su lista desplegable.
4. Haga clic en "Medios..." en el menú lateral.
5. Más pronto, puede elegir qué clip de video desea importar con el explorador de archivos.
6. Más tarde, haga clic en "Aceptar" para confirmar.
7. Unos segundos más tarde, puede ver aparecer el video en la interfaz principal.
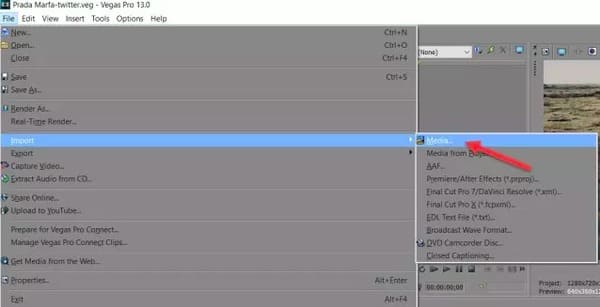
Puede ver todas las pistas de video y audio en la ventana de la línea de tiempo. Bueno, los clips de audio contienen todos los efectos de sonido, mientras que las pistas de video ofrecen textos, videos, fotos y otros excepto para las pistas de audio.
En realidad, puede agregar o eliminar cualquier video o clip de audio a través de la línea de tiempo libremente. Simplemente haga clic derecho en cualquier espacio vacío en la línea de tiempo y luego elija "Agregar pista de video". Tal vez por eso tantos YouTubers y profesionales prefieren usar Sony Vegas Pro 13 para editar y jugar.
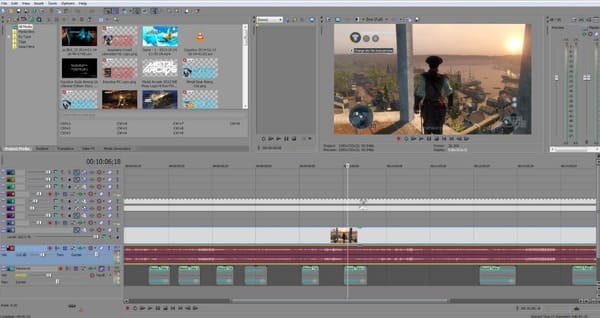
1. En cuanto a la fusión de videoclips, puede mantener y presionar las teclas "Ctrl" y "A" juntas.
2. Haga clic en "Archivo" para obtener una nueva ventana emergente.
3. Elija "Renderizar como..." de su lista.
4. Más tarde, puede configurar el formato de salida, la resolución y el nombre del archivo manualmente.
5. Elija "Procesar" para finalizar el proceso.
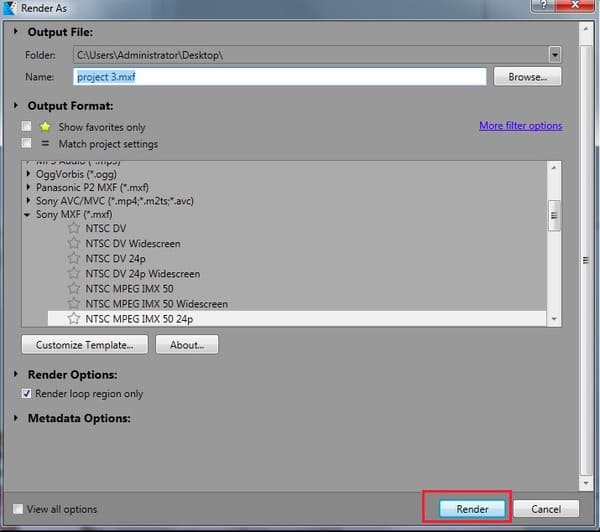
1. Para agregar un efecto a su archivo multimedia, elija "Efectos" en el panel izquierdo. Como resultado, puede ver varios tipos de efectos en un menú.
2. Elige el que más te guste en el menú "Efectos".
3. A continuación, arrastre y suelte el efecto seleccionado sobre el videoclip.
4. Se le solicitará que modifique las proporciones de ese efecto. Así que ajústelo a la mejor situación y luego apague el modificador.
5. Puede encontrar que el efecto modificado entrará en acción rápidamente.

Al usar la función de enmascaramiento, ya no es necesario usar la pantalla verde Sony Vegas Pro 13.
1. Busque el video que desea enmascarar y luego haga clic derecho sobre él.
2. Elija "Panorámica/recorte de eventos".
3. Haga clic en el cuadro con el nombre de "Máscara".
4. Cuando obtenga una barra de herramientas, haga clic en "Herramienta de creación de anclaje" y dibuje el punto para enmascarar.
5. Después de dibujar todo el objeto, Sony Vegas Pro 13 puede detectarlo automáticamente.
6. Más tarde, puede manipularlo y elegir "Aplicar" para guardar su cambio. Además, también hay muchas características avanzadas adicionales.
7. Finalmente, elija "Siguiente" para exportar el videoclip.

Después de la personalización, puede exportar el video editado a su computadora o a cualquier sitio web.
1. Simplemente elija "Exportar" en el menú desplegable "Archivo" en la parte superior.
2. Seleccione el formato de salida deseado entre varias opciones, como .mp4, .mov, .avi, etc.
3. Espere un momento para renderizar su videoclip. Más tarde, puede obtener este archivo en el escritorio.
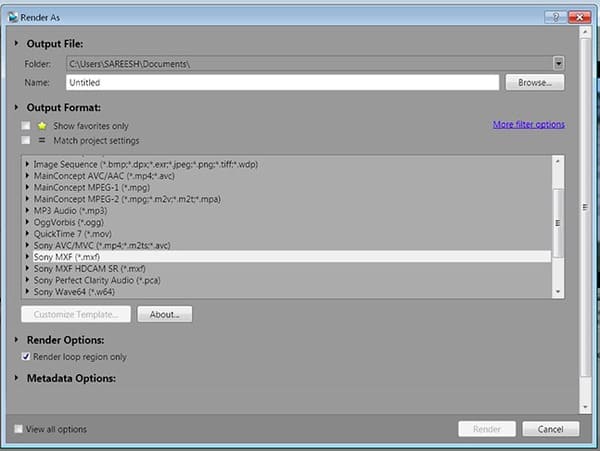
En realidad, puede lograr la mayoría de las funciones en Convertidor de video Aiseesoft Ultimate también. Es un editor de video fácil de usar pero poderoso. Puede convertir, descargar, mejorar y editar videos y música en alta calidad con una interfaz fácil de usar. Y todas las actividades de edición de video se pueden completar sin esfuerzo.
Paso 1 Agregar archivo de video
Descarga e instala gratis Video Converter Ultimate. Inicie este programa para usar la alternativa Sony Vegas Pro 13 para editar. Elija "Agregar archivo" en la parte superior para importar su video.
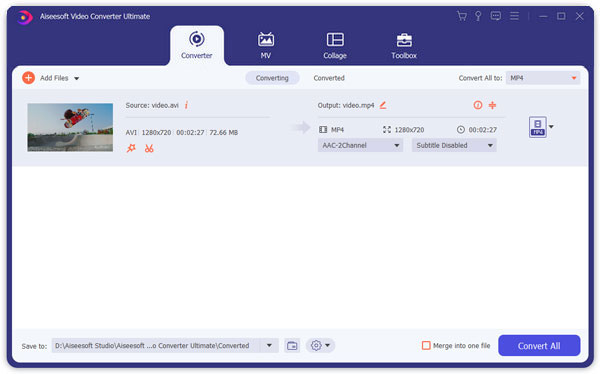
Paso 2 Aplicar efecto de vídeo
Haga clic en "Editar" para obtener una nueva ventana. Puede rotar, recortar, habilitar configuraciones 3D, aplicar efectos, agregar marcas de agua y mejorar la calidad del video libremente. Simplemente elija la opción determinada para ingresar a su página. Luego haga clic en "Aplicar" o "Aplicar a todos" para guardar su cambio y salir de la ventana.
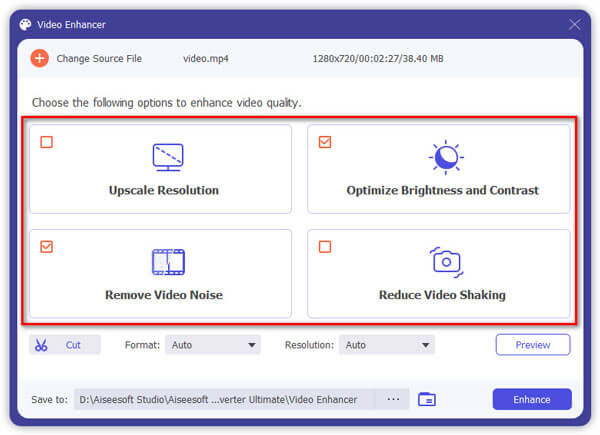
Paso 3 Guarda el video editado
Elija "Perfil" y seleccione el perfil preestablecido específico de su lista. Si desea ajustar la configuración del perfil, puede elegir la opción "Configuración" además. Por último, haga clic en "Convertir" para exportar su video en alta calidad.
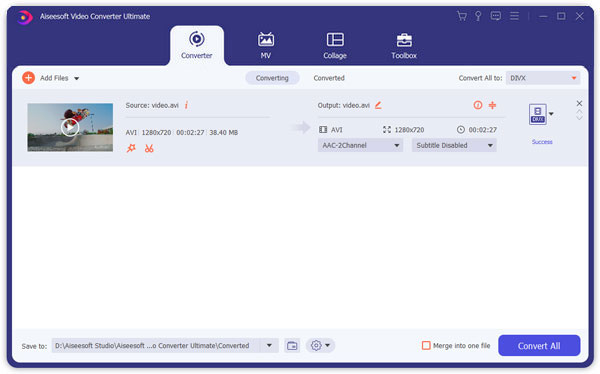
Eso es todo sobre cómo usar Sony Vegas Pro 13 y su alternativa. Por lo tanto, tanto los principiantes como los profesionales pueden ahorrar tiempo en la edición de videos. Y no dude en dejar mensajes a continuación si tiene alguna dificultad con Sony Vegas Pro.