La pantalla verde es una técnica visual predominante en películas y televisión. La chica del clima, por ejemplo, se para detrás de la pantalla verde y puedes ver el mapa del clima animado en lugar de la pantalla verde. En realidad, la gente común también podría usar una pantalla verde para crear películas fantásticas. Pero cómo usar una pantalla verde en nuestra creación de películas sigue siendo un desafío para muchas personas. Para ayudarlo a hacer videos de aspecto profesional, hablaremos sobre cómo usar una pantalla verde en Photoshop, Premiere, Windows Movie Maker, iMovie y OBS.
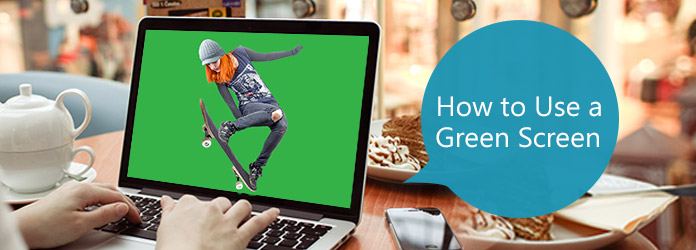
Usar pantalla verde
La pantalla verde es un fondo de color verde. Puede superponer sus sujetos sobre el fondo verde y capturar algunos movimientos. Luego, el software de edición de video puede ayudarlo a separar la pantalla verde de los sujetos y reemplazar esos fondos con prácticamente cualquier cosa, desde paisajes reales hasta escenas virtuales.
Es cierto que los editores de video pueden eliminar cualquier color del fondo, rojo, amarillo, morado o azul. Entonces, ¿por qué la pantalla es verde? El factor más importante es el contraste. Si desea aislar los sujetos del fondo, el color de fondo debe ser claramente diferente. El verde brillante es la primera opción.
Cuando usa una pantalla verde, hay una cosa que debe tener en cuenta: no use el color verde en los sujetos que desea aislar.
En esta parte, puede aprender cómo usar una pantalla verde en el mejor software de edición de video.
Aiseesoft Video Editor es un editor de video fácil de usar. Y simplifica el proceso de usar una pantalla verde en la creación de películas.
Paso 1 Importe el archivo de video sin formato al editor de video
Descargue e instale el editor de video en su PC con Windows. Hay una versión dedicada para Mac. Inicie el editor de video e importe el video sin procesar con fondo de pantalla verde en la biblioteca de medios.
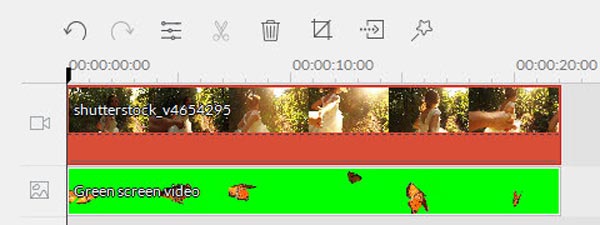
Paso 2 Elimina el fondo de la pantalla verde con un solo clic
Haga doble clic en el archivo de video sin procesar para abrir la ventana de configuración. Vaya a la pestaña "Avanzado" y luego haga clic en "Efecto" en la cinta superior. Marque la casilla de verificación frente a la opción "Hacer transparentes partes de este video" y seleccione verde en el panel "Color actual". Ajuste el "Nivel de intensidad" y luego haga clic en "Aceptar" para eliminar el fondo verde.
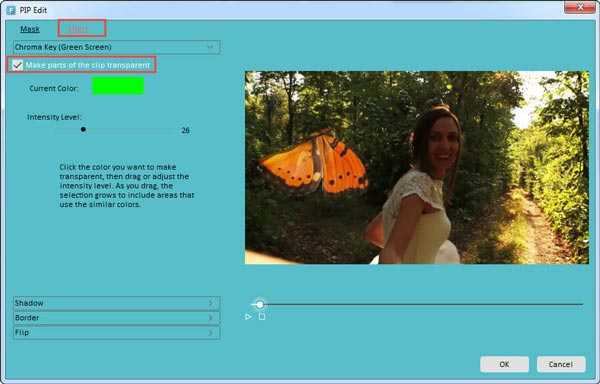
Paso 3 Agregue el fondo deseado a su video
Coloque el fondo deseado en la línea de tiempo y superpóngalo con el video transparente de fondo. Ajuste la posición y el tamaño hasta que esté satisfecho.
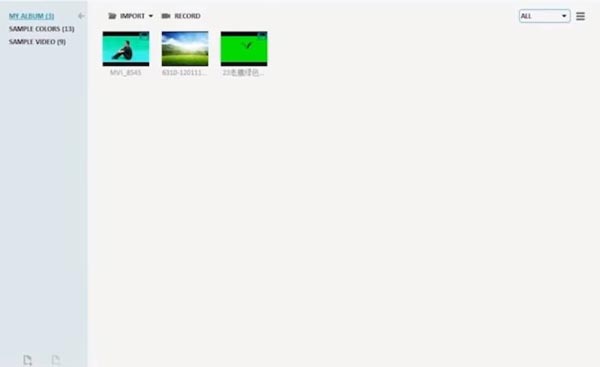
Paso 4 Guarda el fantástico video en tu PC
Finalmente, vaya a la ventana de configuración de salida. Aquí puede nombrar el video resultante, colocar una ruta para guardarlo, restablecer la resolución y otros parámetros. Haga clic en el botón "Exportar" para guardar el video en su PC o compartirlo en las redes sociales.
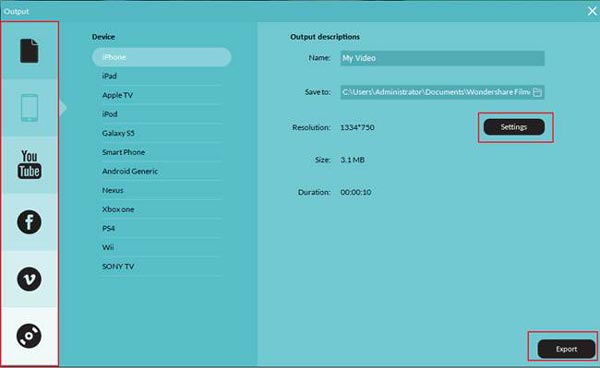
Paso 1 Abra el proyecto usando una pantalla verde en Photoshop. Elija "Gama de colores" en el menú Seleccionar para abrir el cuadro de diálogo de gama de colores. Luego elija "Colores de muestra" de la opción desplegable "Seleccionar", elija el botón de radio "Selección" debajo del área de vista previa de la imagen y seleccione "Máscara rápida" de la lista "Vista previa de selección".
Paso 2 Use la herramienta "Varita mágica" para seleccionar el color de fondo, y puede ajustar el valor de las opciones Fuzziness y Tolerance para seleccionar el color verde exactamente. Haga clic en el botón "Aceptar" para confirmar la selección.
Sugerencia: si tiene más de un color para eliminar, puede usar la herramienta "Varita mágica" marcada con el ícono "más".
Paso 3 Use la herramienta "Perfeccionar borde" en el menú "Seleccionar" para suavizar el borde de selección. Luego presione la tecla "Eliminar" en su teclado para eliminar el fondo verde inmediatamente.
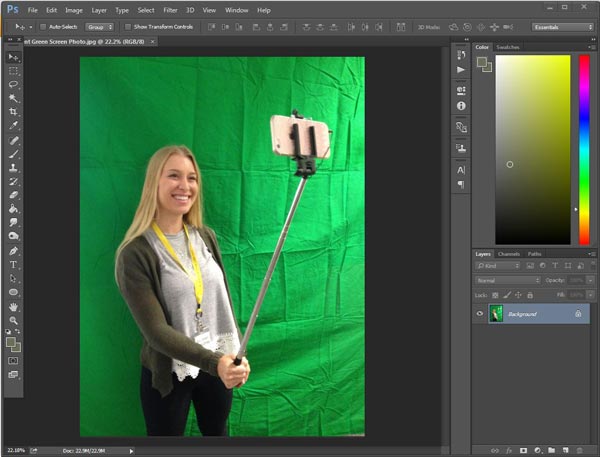
Paso 1 Coloque el video usando una pantalla verde en la línea de tiempo en Premiere. Vaya a la pestaña "Efectos" junto al panel de la línea de tiempo y diríjase a "Efectos de video" > "keying" > "ultra keying". Arrástralo al video.
Paso 2 Localice el panel al lado del reproductor y elija "verde" en la opción "color clave". Despliegue la lista desplegable "salida" y seleccione "Canal alfa". Luego configure el área para eliminar en negro y el área para mantener en blanco. Cambie la "salida" a "Compuesto".
Paso 3 Coloque el video de fondo en una pista separada de la línea de tiempo. Y ajusta la escala y la posición del fondo.
Paso 4 Finalmente, vaya a "Archivo" > "Guardar como" para exportar el video resultante al disco duro.

Paso 1 Instale el complemento Shader para Windows Movie Maker. Importe tanto el video usando una pantalla verde como el video de reemplazo al editor de video.
Paso 2 Haz clic en Transiciones en la barra lateral izquierda y selecciona "Chroma Key" de la colección de transiciones.
Paso 3 Coloque el video de reemplazo frente al video de pantalla verde en la línea de tiempo. Arrastre la transición verde "Chroma Key" y suéltela entre los dos videos. Extienda la transición tanto como el video usando una pantalla verde.
Paso 4 Finalmente, guarde la salida. La pantalla verde será Chroma Keyed.
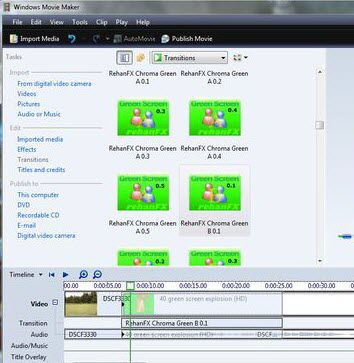
Paso 1 Cree un nuevo proyecto en iMovie e importe el video de fondo y el video usando una pantalla verde en el proyecto. Vaya a Preferencias y active la opción "Mostrar herramientas avanzadas".
Paso 2 Seleccione todos los cuadros del video usando una pantalla verde en el navegador de proyectos y haga clic en el ícono "Más" para abrir la caja de herramientas. Luego elija "Pantalla verde" en la caja de herramientas, se le presentará la herramienta de marquesina en el video. Arrastre los puntos de control para ajustar las áreas para aplicar el efecto de pantalla verde.
Paso 3 Cuando se complete la configuración, haga clic en el botón "Listo" para confirmarlo.
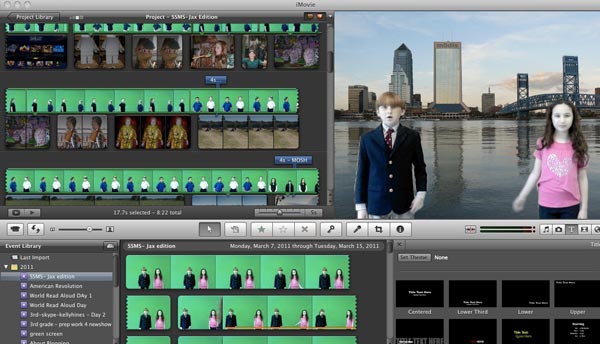
Paso 1 Para usar una pantalla verde para la transmisión en vivo, Open Broadcaster Software es una herramienta poderosa. Inicie su OBS y agregue su fuente de video.
Paso 2 Haga clic derecho en la fuente de video y seleccione "Filtro". Presione el ícono "Más" en el área "Filtros de efectos" y luego seleccione "Clave de croma". Asigne un nombre a la capa de efecto y su OBS se preestablecerá automáticamente en función de sus situaciones.
Paso 3 Después de confirmar la configuración, agregue la capa de fondo de reemplazo debajo de la capa de la cámara con clave de croma.
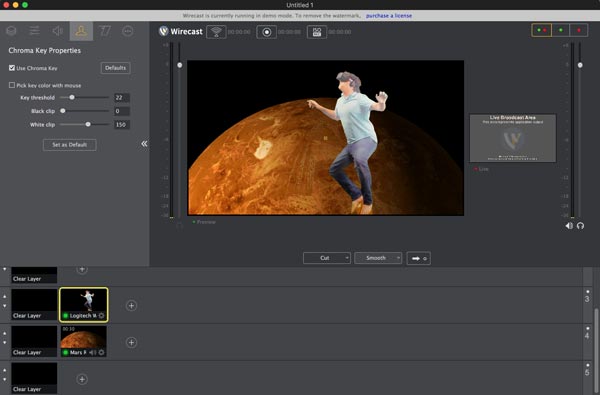
Según el tutorial anterior, es posible que comprenda cómo usar una pantalla verde en Photoshop, Premiere, iMovie, Windows Movie Maker, OBS y otros editores de video. Como puede ver, no es muy difícil crear un video usando una pantalla verde y editarlo con editores de video populares con nuestras guías.