Tomar notas en nuestros teléfonos inteligentes se ha convertido en una parte integral de nuestra vida diaria para mantenernos organizados, capturar ideas y mantener información importante a nuestro alcance. Sin embargo, a medida que nuestras necesidades de toma de notas evolucionan, es posible que nos resulte necesario transferir las notas del iPhone a una nueva estructura.
Ya sea consolidando notas dispersas, reorganizándolas para una mejor categorización o adoptando una nueva aplicación para tomar notas, puede aprender del proceso paso a paso de transferir notas de iPhone con una nueva estructura, lo que garantiza una transición perfecta sin perder datos valiosos.
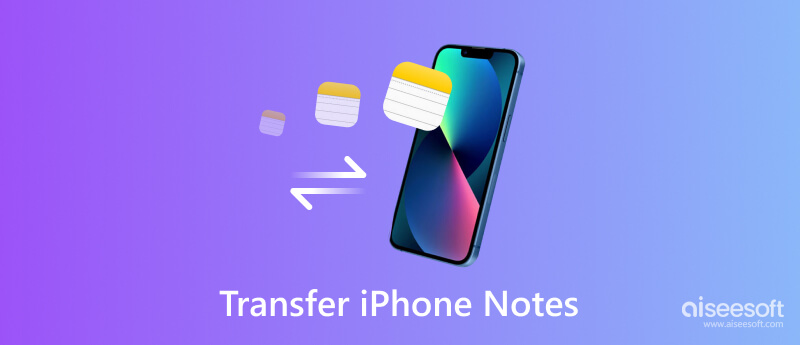
Si está utilizando la aplicación Notas integrada de Apple y desea transferir notas dentro del ecosistema de Apple, siga estos pasos:
Abra la Notas aplicación en su iPhone y organice sus notas existentes en carpetas o categorías según su nueva estructura. Puede crear carpetas tocando el nueva carpeta opción en la pantalla principal de la aplicación.
Arrastre y suelte notas en las carpetas respectivas para una mejor organización.
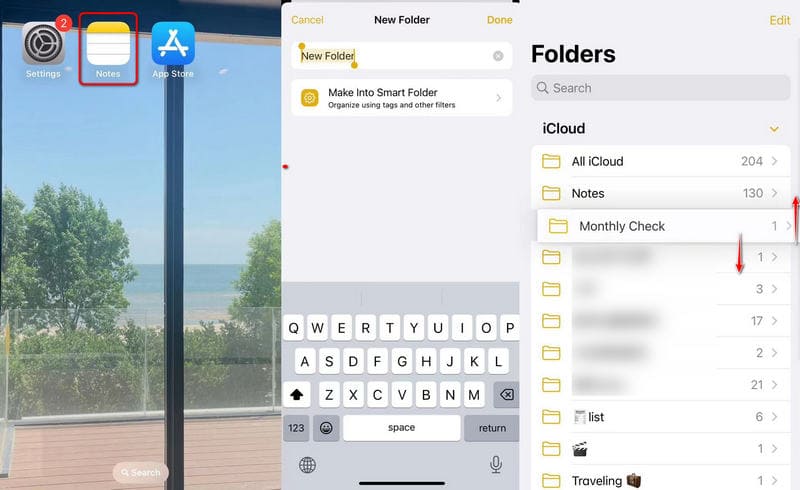
Asegúrese de que su aplicación Notas esté sincronizada con iCloud. Para hacer esto, vaya a Configuración > [Tu nombre] > iCloud > Notas y mueva el interruptor para habilitar la sincronización.
Las notas respaldadas en iCloud se pueden consultar en otros dispositivos Apple.
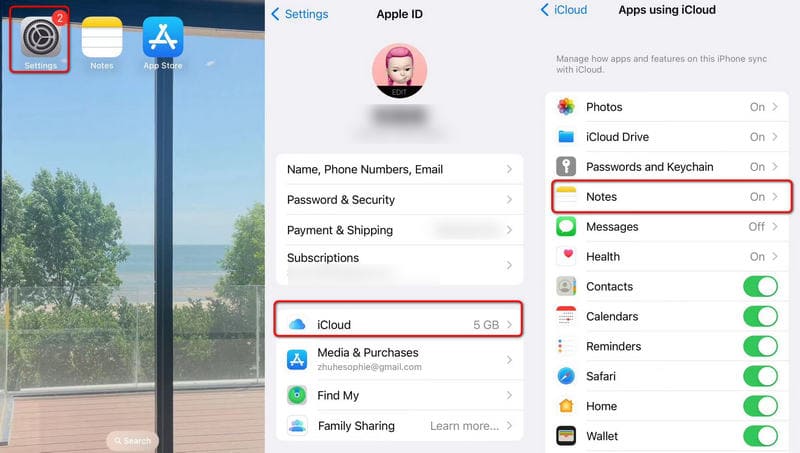
Si obtiene una canasta de productos Apple, como un iPad o Mac, asegúrese de que también hayan iniciado sesión con la misma cuenta de iCloud.
Abra la Notas aplicación en estos dispositivos, y sus notas organizadas deberían sincronizarse automáticamente y estar disponibles en la nueva estructura.
Está bien incluso si no tienes una Mac y un iPhone al mismo tiempo. Para ayudarlo a transferir notas desde iPhone a computadoras personales, puede descargar gratis FoneTrans y mueva rápidamente las notas del iPhone para liberar espacio de almacenamiento.

Descargas
100% Seguro. Sin anuncios.
100% Seguro. Sin anuncios.
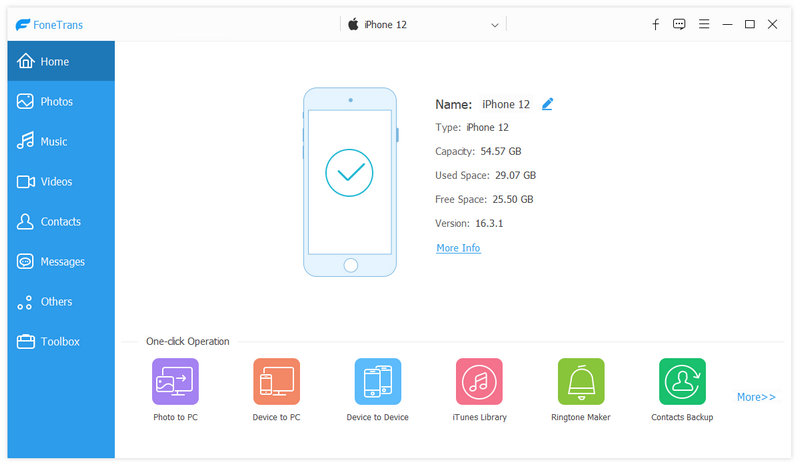
O puede obtener una transferencia con un solo clic a través de Herramientas y elige Teléfono a PC. Marque todas las opciones deseadas y haga clic Inicio.
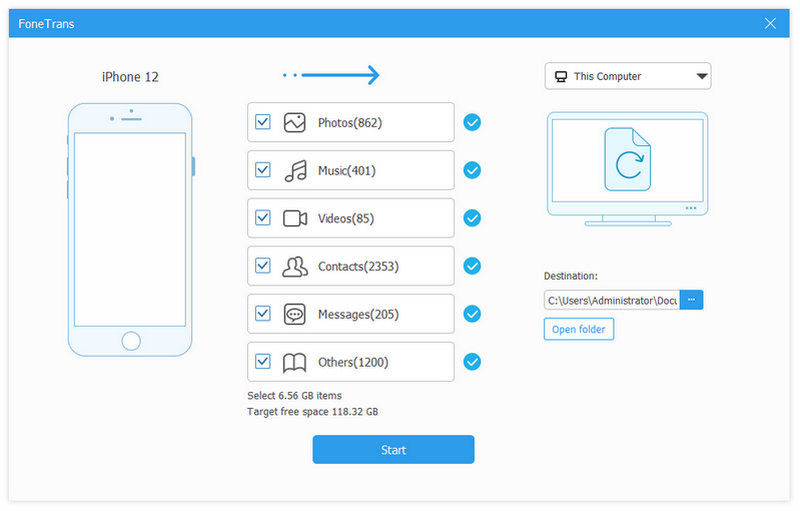
Si vas a cambiar a una nueva aplicación para tomar notas fuera del ecosistema de Apple, sigue estos pasos:
Investigue y seleccione una aplicación para tomar notas que se ajuste a sus necesidades y preferencias. Las opciones populares incluyen aplicaciones de notas para iPhone como Evernote, OneNote, Google Keep, Bear, Notion y Simplenote.
Asegúrese de que la aplicación esté disponible tanto en su iPhone como en cualquier otro dispositivo que utilice, como su computadora o tableta.
Para exportar sus notas desde la aplicación Notas de Apple, vaya a Configuración > Notas > Importar notas.
Elija la nueva aplicación para tomar notas que ha seleccionado de la lista de opciones disponibles. Esto iniciará el proceso de exportación.
Abra la nueva aplicación para tomar notas y siga las instrucciones de importación para incorporar sus notas.
Dependiendo de la aplicación, es posible que pueda importar notas directamente o importarlas desde un archivo (por ejemplo, CSV o HTML) que se generó durante el proceso de exportación.
Una vez importadas sus notas, organícelas de acuerdo con su nueva estructura utilizando las funciones proporcionadas por la nueva aplicación.
Cree carpetas, etiquetas o categorías para agrupar notas relacionadas.
Asegúrese de que la nueva aplicación para tomar notas esté configurada para la sincronización entre sus dispositivos.
Comprueba que tienes notas de iPhone respaldadas en el almacenamiento en la nube de la aplicación o en cualquier otra solución de respaldo proporcionada por la aplicación.
Si desea crear una estructura jerárquica para sus notas, considere usar una aplicación para tomar notas que admita carpetas o etiquetas anidadas. Siga estos pasos para implementar una organización jerárquica:
Elija una aplicación para tomar notas que le permita crear carpetas o etiquetas anidadas. Esto le permitirá crear subcategorías dentro de las carpetas principales, lo que facilitará la navegación y la administración de sus notas.
Cree carpetas principales para sus categorías de nivel superior, como Trabajo, Personal, Ideas o Proyectos.
Dentro de cada carpeta principal, cree subcarpetas o etiquetas para temas o subcategorías más específicas.
Revise sus notas existentes y muévalas a las carpetas apropiadas o asigne etiquetas relevantes según la nueva estructura jerárquica.
Esto puede llevar algún tiempo, pero el esfuerzo dará como resultado un sistema más organizado e intuitivo.
Para garantizar una transición fluida al transferir las notas de su iPhone a una nueva estructura, considere los siguientes consejos:
1. Hágalo paso a paso: No apresures el proceso. Tómate el tiempo para organizar tus notas de forma sistemática y evita tomar decisiones apresuradas.
2. Mantenga una copia de seguridad: Antes de realizar cualquier cambio, cree una copia de seguridad de sus notas para evitar la pérdida accidental de datos.
3. Revisar y editar: A medida que transfiere notas a la nueva estructura, aproveche la oportunidad para revisar y editar su contenido. Elimine notas obsoletas o irrelevantes para mantener su nuevo sistema ordenado.
4. Sincronizar entre dispositivos: Asegúrese de que su nueva aplicación para tomar notas se sincronice en todos sus dispositivos para obtener acceso y actualizaciones sin problemas.
5. Utilice etiquetas: Las etiquetas pueden ser una forma eficaz de organizar notas basadas en múltiples categorías, lo que le permite encontrar información específica más rápidamente.
Conclusión
transferencia de notas de iPhone No es tan difícil como crees, siempre y cuando comprendas los métodos adecuados. Puede comenzar con la aplicación Notas local o descargar aplicaciones de terceros para tomar notas. Mientras tanto, le hemos ofrecido una solución definitiva para transferir cualquier dato importante a su escritorio sin pérdida de datos. FoneTrans También es una opción confiable para usted.

El mejor software de transferencia de iOS para administrar y transferir archivos de iOS desde iPhone/iPad/iPod a su computadora o viceversa sin ejecutar iTunes.
100% Seguro. Sin anuncios.
100% Seguro. Sin anuncios.