Hacer capturas de pantalla en su monitor es común para muchos jugadores con su consola Xbox. Principalmente, presionará el botón Imprimir Pantalla en su teclado para capturar la pantalla completa si está conectado a una PC. Pero la función no se activa en el dispositivo en algún momento, o es posible que desees realizar una captura de pantalla a través de tu consola Xbox. Ahora puedes dejar de mirar a tu alrededor, porque aquí tienes la respuesta más rápida que puedes encontrar. 'cómo tomar capturas de pantalla en Xbox One' Con controlador y PC. Conozca los métodos de captura flexibles en este artículo.
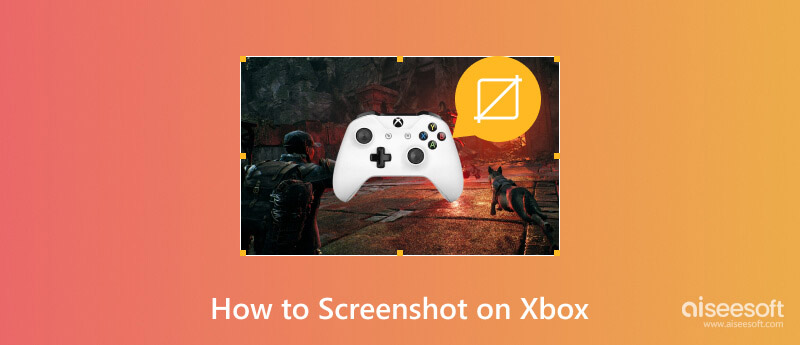
Una consola Xbox es diferente de una computadora promedio en cuanto a jugabilidad. Ofrece funciones exclusivas del juego, como una captura de pantalla incorporada que se puede personalizar para obtener una mejor resolución y calidad. Al igual que en tu computadora, tomar una captura de pantalla durante el juego también es conveniente y fácil en Xbox utilizando el controlador. Veamos cómo acceder fácilmente a la función de captura de pantalla usando un controlador Xbox.

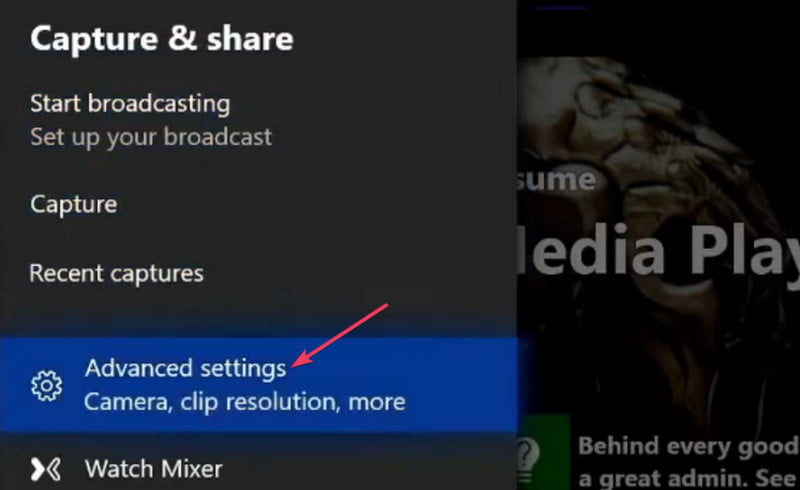
Además de capturar el momento de la matanza durante el juego, también puedes grabar tu juego de Xbox para compartir el emocionante momento en vivo después. ¿No tienes idea de cómo hacerlo? No te preocupes. A continuación se muestra un ejemplo de grabación de Xbox 360.
Lectura extendida:
Puedes jugar juegos de consola en tu computadora usando un emulador de Xbox. Este método habilita funciones de un host y las refleja en otro dispositivo. Con el proceso de emulación, puedes jugar juegos de Xbox en tu PC con un teclado y un mouse en lugar de un controlador. Si no está seguro de qué aplicación de emulador adquirir, puede probar una de estas recomendaciones:
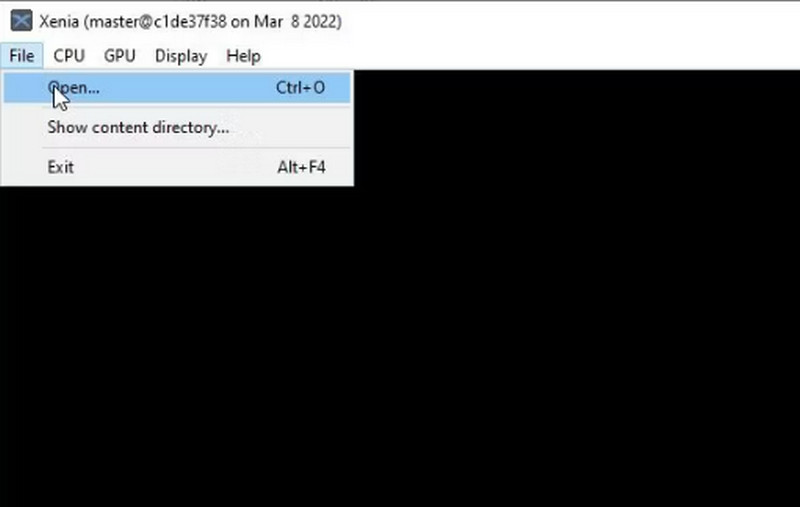
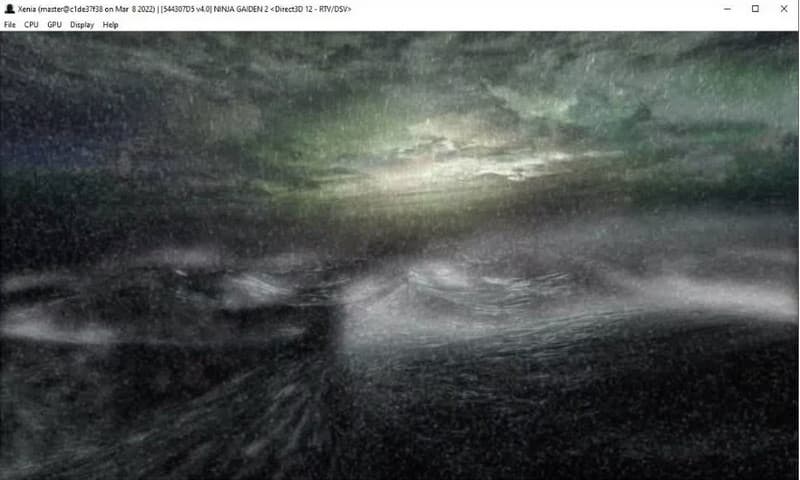
Además de conectar Xbox a tu PC, algunos emuladores pueden abrir títulos antiguos, que se pueden jugar gratis. Mientras juegas, puedes seguir los momentos pico tomando una captura de pantalla en la Xbox con Aiseesoft Screen Recorder. La herramienta está diseñada para capturar capturas de pantalla de alta calidad de cualquier contenido en pantalla, incluidos juegos, reuniones en línea, etc. En lugar de tu controlador, puedes capturar fácilmente juegos en curso con Aiseesoft en Windows y Mac.

Descargas
100% Seguro. Sin anuncios.
100% Seguro. Sin anuncios.
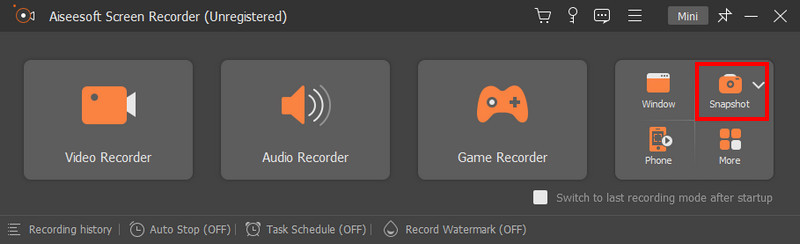

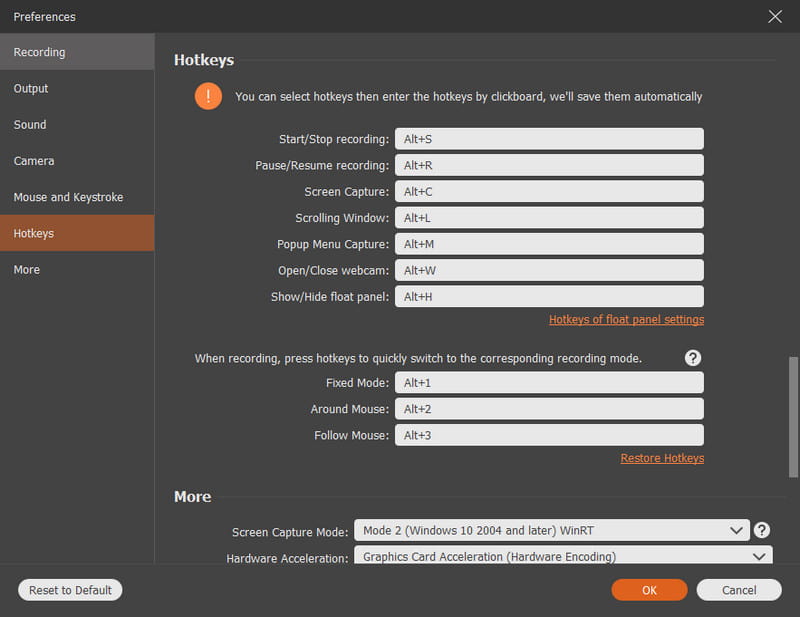
Tomar capturas de pantalla frecuentes en Xbox puede consumir demasiado espacio de almacenamiento. Por eso es mejor gestionar las fotos eliminándolas o compartiéndolas en las redes sociales. Además, puede cargar o copiar capturas de pantalla en OneDrive o en un disco externo. Vea cómo administrar todas las capturas de pantalla de su Xbox fácilmente con los siguientes pasos:
La consola Xbox te permite administrar las capturas de pantalla eliminándolas de forma masiva. Dado que solo tiene 10 GB de espacio de almacenamiento consumible, debes eliminar duplicados y fotos no deseadas de tu consola.
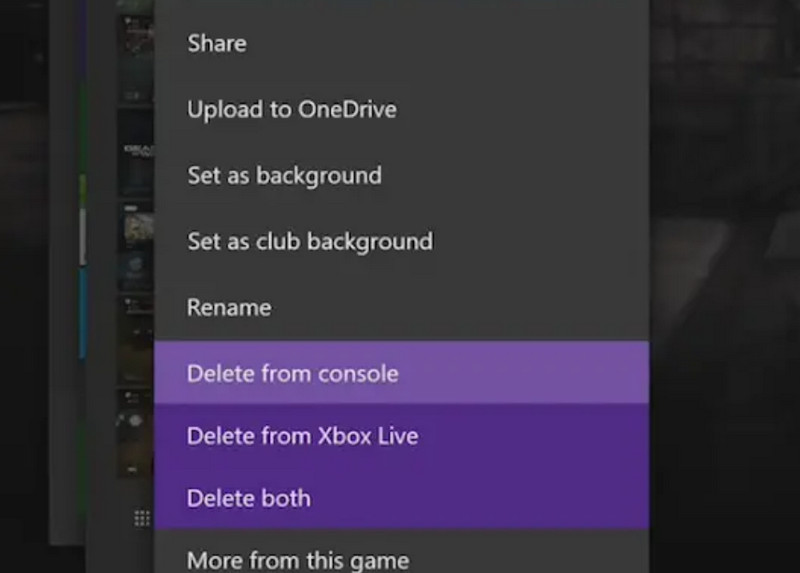
Exportar imágenes a nubes en línea o unidades físicas es una excelente manera de ahorrar espacio de almacenamiento en su consola. A continuación se detallan los pasos sobre cómo cargar las capturas de pantalla de Xbox. Además, también cabe mencionar que compartir o editando la captura de pantalla después de cargarlos será mucho más fácil. Sin embargo, debe eliminar archivos manualmente después de cargarlos en otras plataformas.
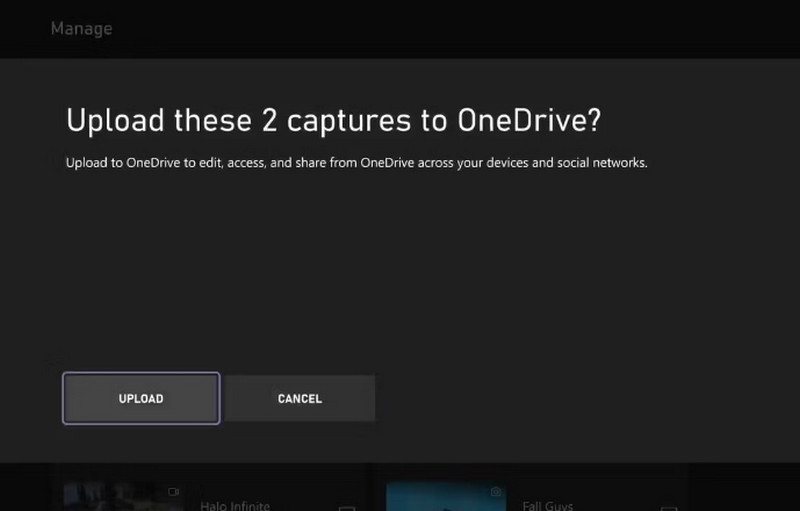
¿Por qué no puedo tomar capturas de pantalla en Xbox?
La función de captura de pantalla de Xbox debe habilitarse manualmente. Para hacerlo, primero presione el botón Xbox en su consola. Elegir Ajustes en Perfil y sistema, luego abierto Preferencias. Desde Capturar y compartir, elija Permitir Capturas de juegos.
¿Cómo se hace una captura de pantalla en Xbox Series X?
Al igual que la función de captura de pantalla de Xbox, primero debes habilitar la configuración para usarla durante el juego. Navegar a través Preferencias y Capturar y compartir. Cambiar el Permitir capturas de juegos a Capturas hechas por mí. Simplemente presione y suelte el Xbox botón para capturar.
¿Cuál es el atajo para capturar en Xbox One?
La forma más sencilla de realizar una captura de pantalla en Xbox One es presionar el botón Xbox de su controlador y espere hasta que aparezca un menú en su pantalla. presione el Y y capturará una captura de pantalla. La imagen es accesible desde el Capturas recientes .
¿Cómo hacer una captura de pantalla en Xbox usando Game Bar?
Game Bar está disponible para Windows 10 y 11. Actívala desde la configuración del dispositivo, y luego podrás acceder a ella presionando simultáneamente Windows + G en tu teclado. Presiona el ícono de la cámara en el menú Captura y se tomará una captura de pantalla del juego de Xbox en tu pantalla.
¿Cómo se toman capturas de pantalla en Xbox usando el comando de voz?
Puedes ordenar por voz una captura de pantalla usando la Xbox One con un sensor de movimiento Kinect. Pero primero hay que activarlo desde los ajustes. Vaya a Todas las configuraciones y continúe con Sistema. Active la función AI Companion. Luego, diga "Xbox, toma una captura de pantalla" para capturar el juego en pantalla.
Conclusión
Después de aprender cómo tomar una captura de pantalla en Xbox, puedes usar la función para tu juego en cualquier momento que quieras. Este artículo también analiza la mejor manera de administrar archivos eliminándolos, cargándolos y copiándolos en las ubicaciones deseadas. Además, Aiseesoft Screen Recorder tiene un excelente potencial para tomar capturas de pantalla de cualquier juego sin interrumpir tu tiempo. Vea más de sus características destacadas haciendo clic en el botón Descargar.

Aiseesoft Screen Recorder es el mejor software de grabación de pantalla para capturar cualquier actividad como videos en línea, llamadas de cámara web, juegos en Windows/Mac.
100% Seguro. Sin anuncios.
100% Seguro. Sin anuncios.