Escanee PDF y escanee varias páginas en un solo PDF
Es una situación bastante común que tenga un documento en papel de varias páginas y desee escanearlo en un archivo PDF. ¿Cómo escanear varias páginas en un PDF? Necesita un escáner de PDF para reconocer texto, editar un PDF escaneado y guardar un documento escaneado como PDF. Esta publicación ofrece una guía completa sobre escanear archivos PDF en iPhone, teléfonos Android, PC con Windows, Mac y en línea.
Parte 1. Escaneo de iPhone a PDF
Puede usar la aplicación de Notas preinstalada para escanear un archivo de documento y guardarlo como PDF en su iPhone. Ofrece una manera fácil y precisa de convertir una hoja de papel en un archivo digital rápidamente. Puede seguir los pasos a continuación para escanear varias páginas en un PDF en un iPhone.
Paso 1:
Abra la aplicación Notas en su iPhone y toque el botón Nueva nota en la esquina inferior derecha para crear una nueva nota. En el Carpetas interfaz, es posible que deba tocar En mi iPhone y luego el botón Nueva nota.
Paso 2:
Toque en el Cámara icono sobre el teclado y seleccione Escanear documentos. Puede usarlo para escanear un documento en papel o digital según su necesidad. Como puede ver, la aplicación Notas también le permite escanear fotos, videos o texto a PDF. Ahora debe colocar su documento en la cámara para escanearlo. Puede arrastrar las esquinas cercanas para elegir libremente el contenido del documento. Para escanear un documento de varias páginas, toque Mantener escaneo en la parte inferior derecha.
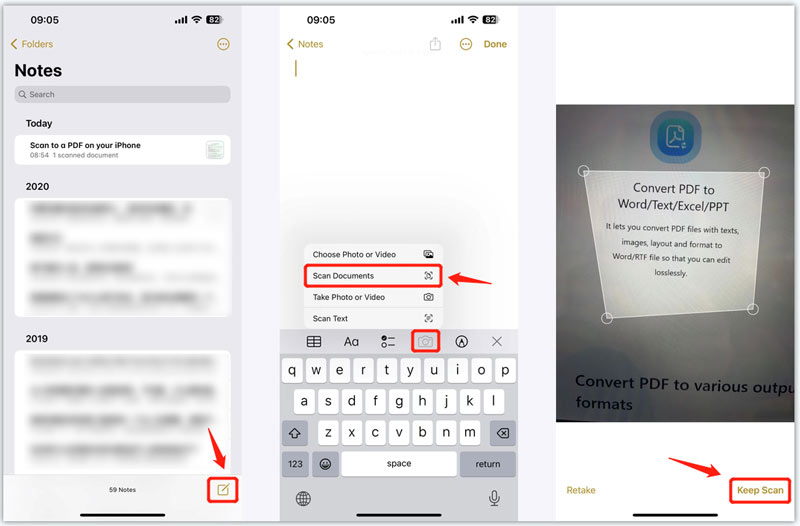
Paso 3:
Después de escanear el documento, toque el Guardar para verlo en la aplicación Notas. Toque en el Compartir en la esquina superior derecha y luego copiar a Libros. Su documento escaneado se convertirá en un archivo PDF.
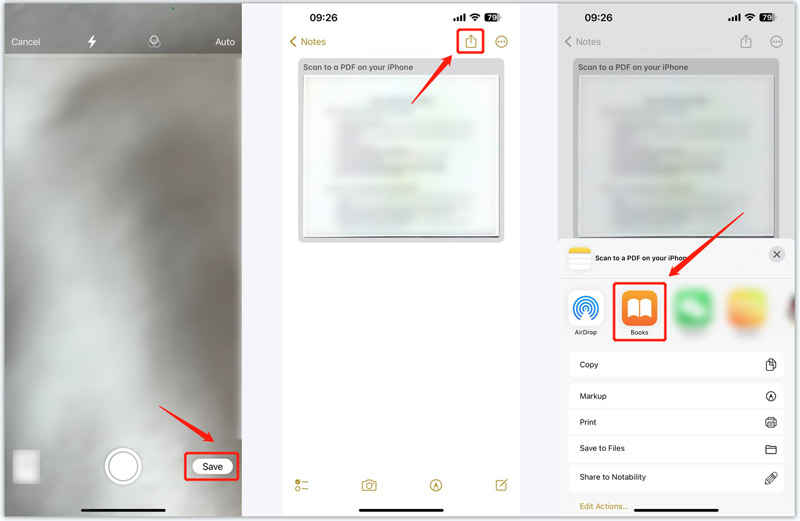
Paso 4:
Puede ver el archivo PDF en la aplicación Libros. Toque el ícono de 3 puntos debajo de PDF y elija el Compartir PDF opción. Tu puedes elegir Copiar PDF, Guardar en archivos, Lanzamiento desde el aire, o encuentra otra forma de compartirlo.
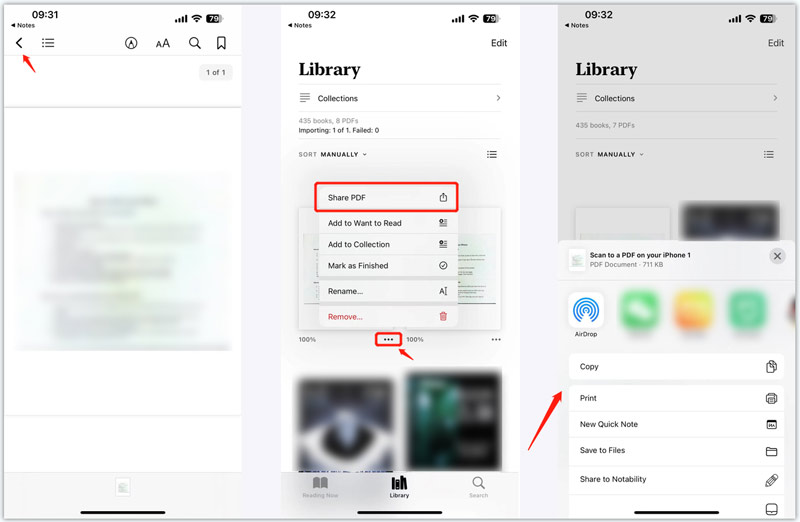
Parte 2. Cómo escanear documentos a PDF en Android usando Google Drive
Puede escanear fácilmente un documento a PDF con su cámara Android y la aplicación Google Drive.
Paso 1:
Abra Google Drive e inicie sesión en su cuenta de Google. Toque en el + en la parte inferior derecha para mostrar un menú con algunas opciones. Elegir Escanear para levantar la cámara de tu Android. Ahora debe colocar su documento en el área de captura para comenzar el escaneo. Si necesita escanear varias páginas, toque el Añadir página del icono.
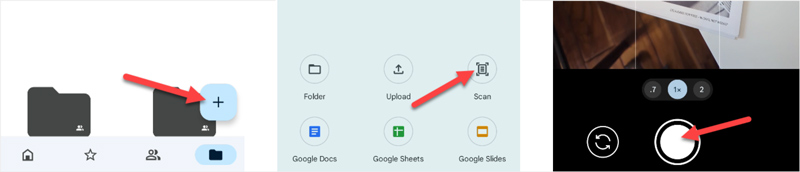
Paso 2:
Pulsa para buscar Siguiente después de escanear el archivo del documento. Puede nombrar el PDF escaneado y seleccionar una carpeta para almacenarlo. Hacer clic Guardar para almacenar el archivo PDF escaneado en su teléfono Android.
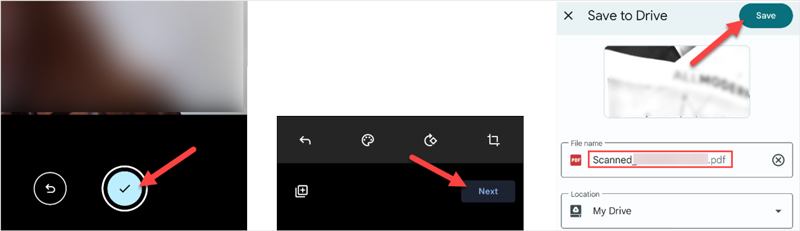
Parte 3. Cómo editar un PDF escaneado en línea de forma gratuita
Cuando tiene un archivo PDF escaneado y desea editarlo en línea directamente, puede confiar en el fácil de usar pdfRellenar. Como Editor PDF en línea, es compatible con los formatos PDF, Word, PowerPoint, JPEG, PNG y Texto. Le permite editar un PDF escaneado desde su computadora, Google Drive, OneDrive, Dropbox y más.
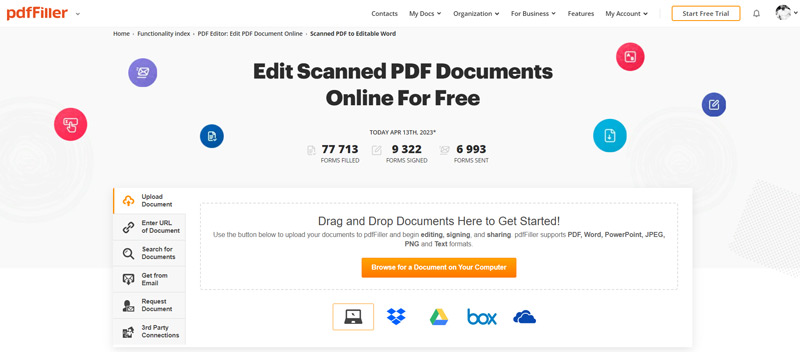
Paso 1:
Abra un navegador web, busque pdfFiller y navegue hasta el Edite documentos PDF escaneados en línea de forma gratuita página. Haga clic en el botón Examinar para cargar su archivo PDF.
Paso 2:
Una vez cargado, puede comenzar a editar el PDF escaneado según sus necesidades. pdfFiller ofrece indicaciones en pantalla para mostrarle cómo editar su PDF. Le permite agregar texto, cuadros de texto, signos, iniciales, círculos, cheques, cruces, fechas y otros elementos. También puede reorganizar, rotar, agregar o duplicar las páginas PDF. Después de editar el PDF, puede hacer clic en el Descargar botón para guardarlo en su dispositivo. Además, puede optar por imprimir directamente el documento PDF editado.
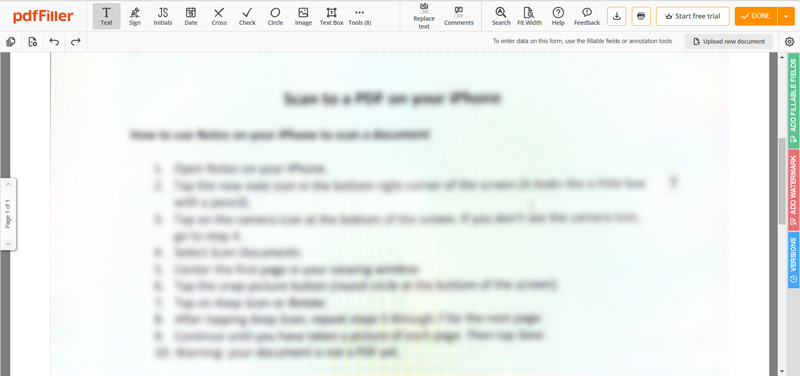
pdfFiller no es gratis. Te permite usarlo durante 30 días. Después de la prueba gratuita, debe suscribirse a su plan Básico, Plus o Premium.
Parte 4. Cómo escanear PDF a PDF editable en PC con Windows y Mac
Casi todos los editores de PDF en línea no le permiten editar el texto PDF de origen. Entonces, para editar un archivo PDF, es posible que deba convertirlo en un documento editable como Word, Text, Excel, PowerPoint, ePub, JPG, PNG, GIF o HTML. PDF Converter Ultimate adopta la galardonada tecnología OCR para garantizar una alta precisión de reconocimiento. Puede descargarlo gratis y seguir los pasos a continuación para escanear su PDF a un documento editable.
Paso 1:
Inicie PDF Converter Ultimate en su PC o Mac con Windows 11/10/8/7. Hacer clic agregar archivos para cargar su documento PDF.
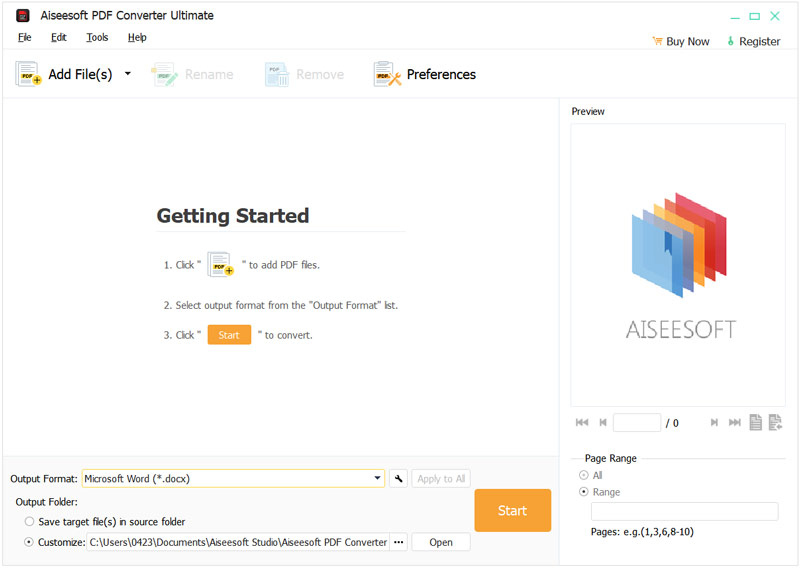
Paso 2:
Cuando se agrega, puede ver el archivo PDF con un lector de PDF. Antes de convertir PDF, puede ir a Preferencias para ajustar las opciones de OCR. Puede seleccionar el Exactitud, Equilibradoo Velocidad modo basado en su necesidad.
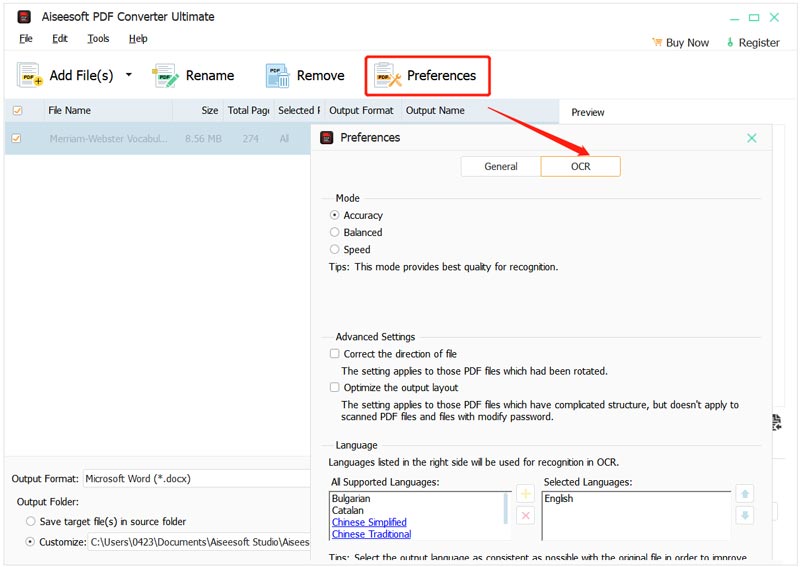
Paso 3:
Seleccione el formato correcto de la lista desplegable de Formato de salida. Elija una carpeta para guardarla y luego haga clic en el Inicio del botón.
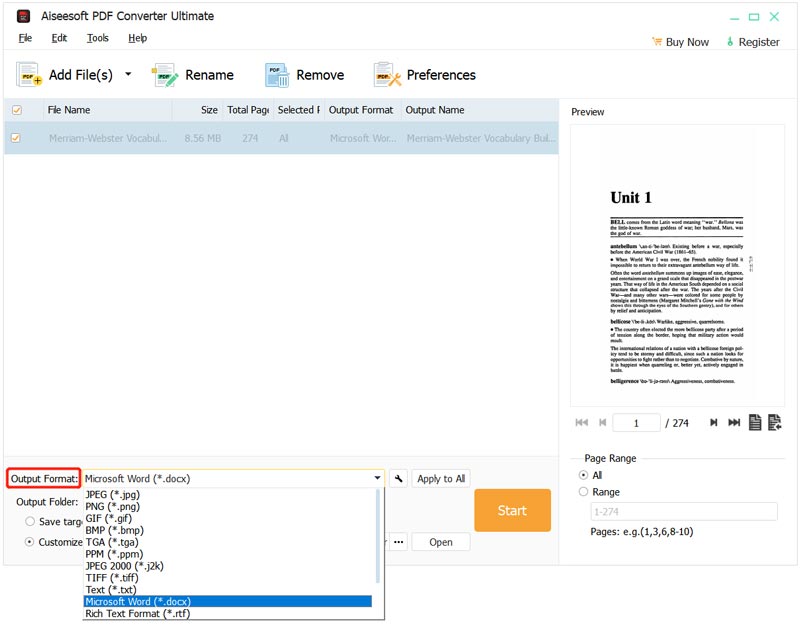
Parte 5. Preguntas frecuentes sobre cómo escanear a PDF
¿Adobe puede escanear archivos PDF?
Sí. Adobe tiene una aplicación de escáner de PDF llamada Adobe Scan que le permite escanear varios documentos en PDF en sus teléfonos iPhone, iPad y Android.
¿Cómo se reduce el tamaño del archivo PDF?
Puedes usar el popular Compresor de PDF en línea gratis para reducir el tamaño de archivo de su archivo PDF. Se utiliza principalmente para comprimir archivos PDF de varias páginas. Además, puede confiar en Adobe Acrobat para reducir el tamaño de su PDF.
¿Puedo eliminar la marca de agua de un PDF?
Puede acceder fácilmente a muchos eliminadores de marcas de agua de PDF en línea para ayudarlo a deshacerse de la marca de agua de PDF. Compruebe cómo eliminar la marca de agua del PDF.
Conclusión
Después de leer esta publicación, puede obtener una guía detallada para escanear archivos PDF. Puede escanear varias páginas y convertirlas en un PDF en su teléfono iPhone o Android, editar un PDF escaneado en línea y convertirlo en un documento editable en una computadora.
¿Qué opinas de este post?
Excelente
Clasificación: 4.8 / 5 (basado en los votos de 319)Síguienos en
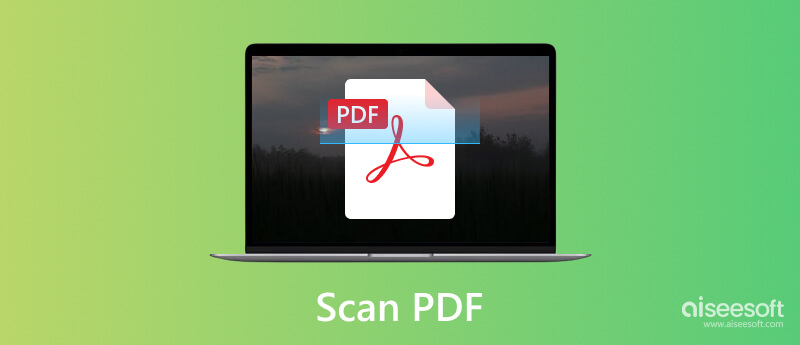
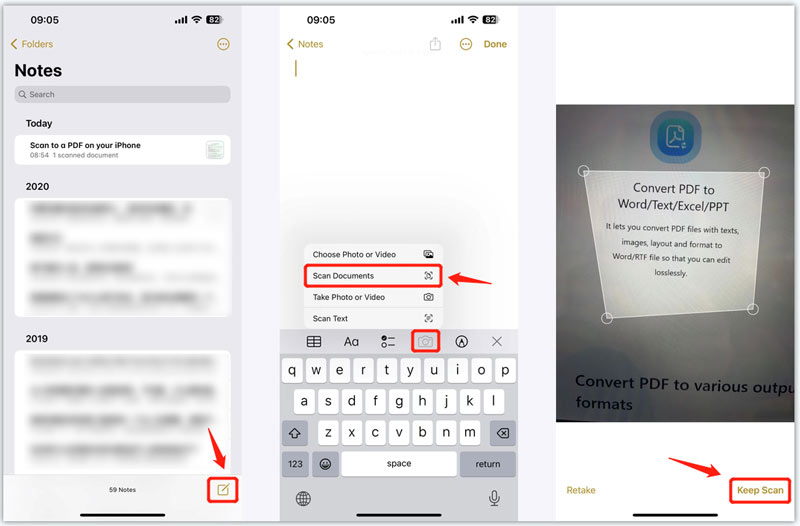
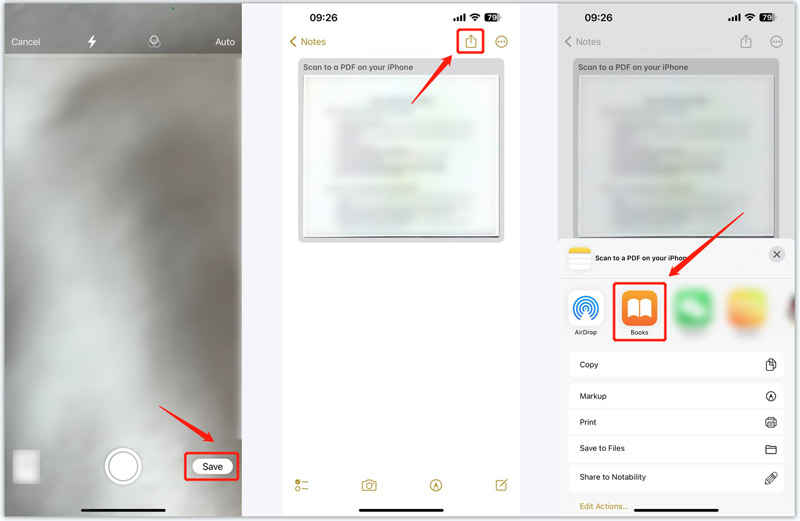
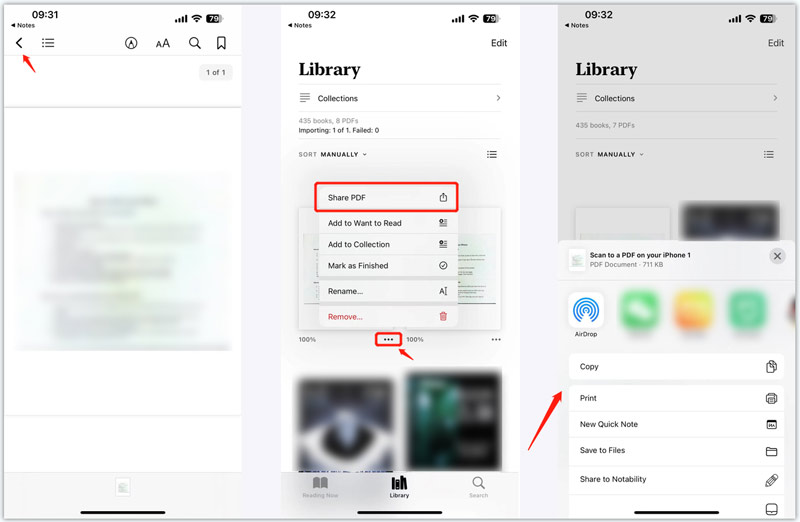
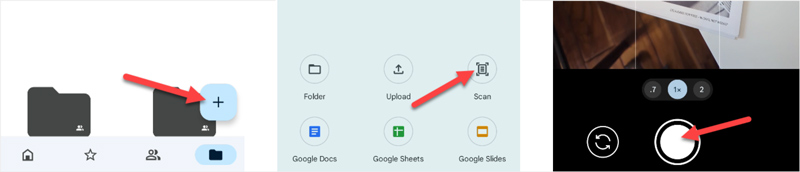
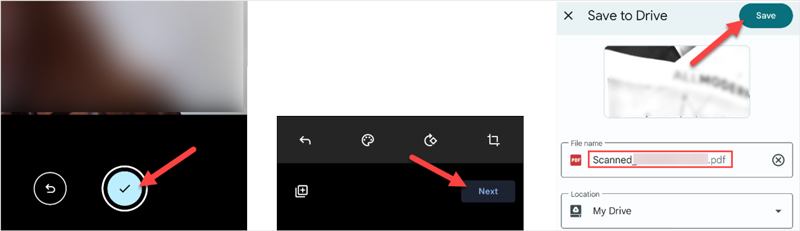
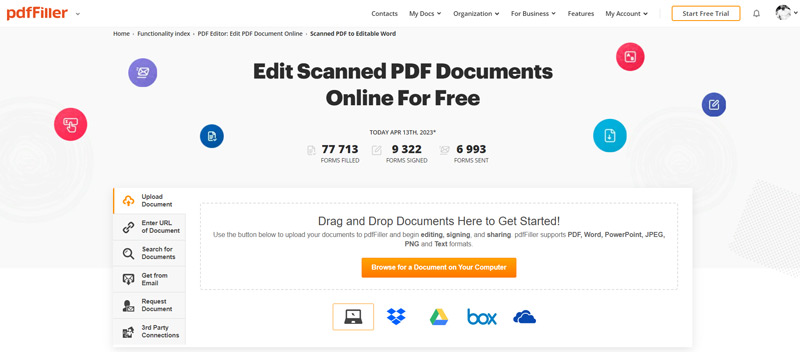
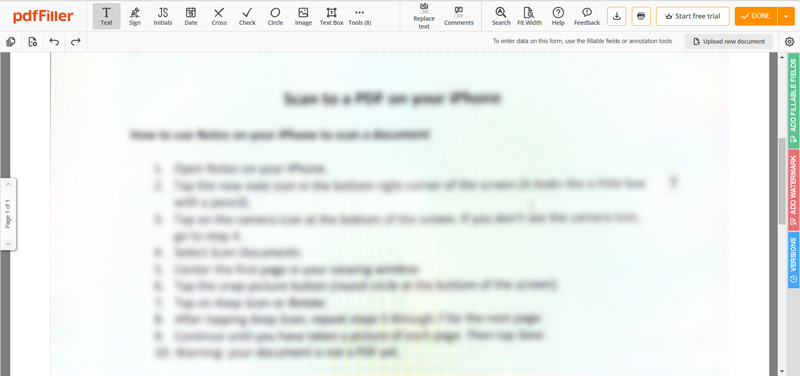
100% Seguro. Sin anuncios.
100% Seguro. Sin anuncios.
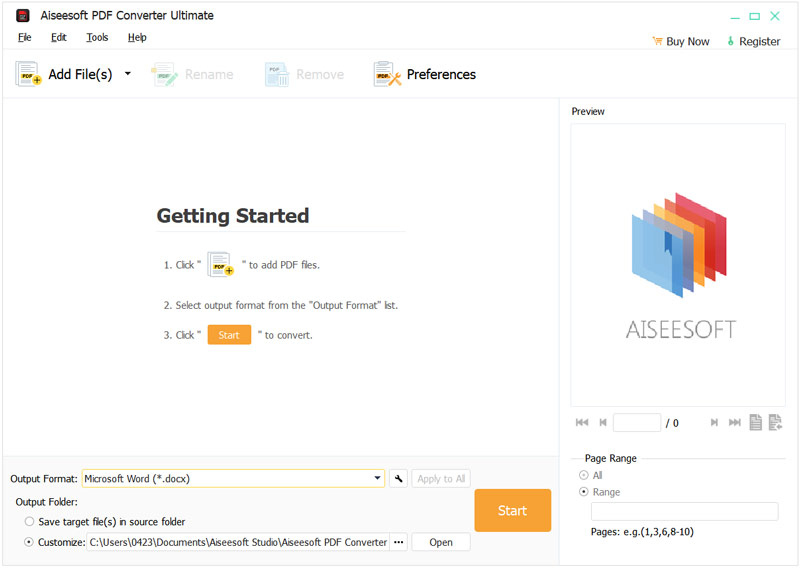
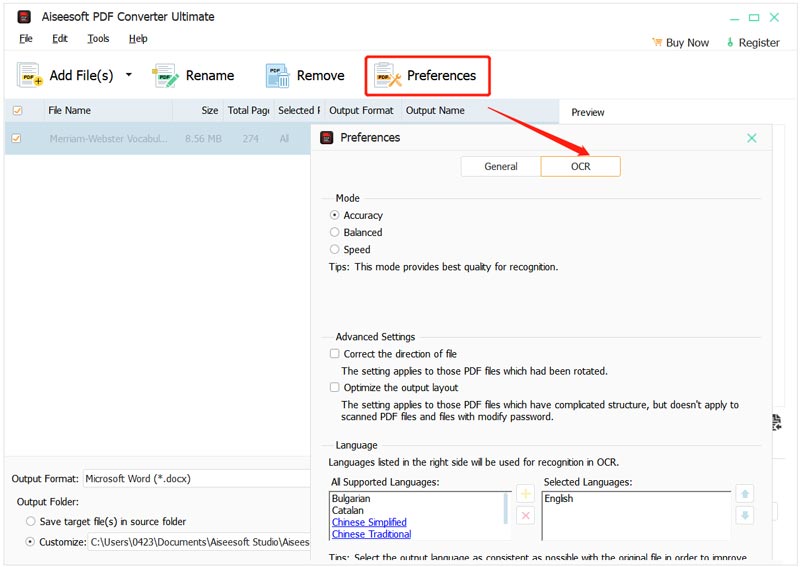
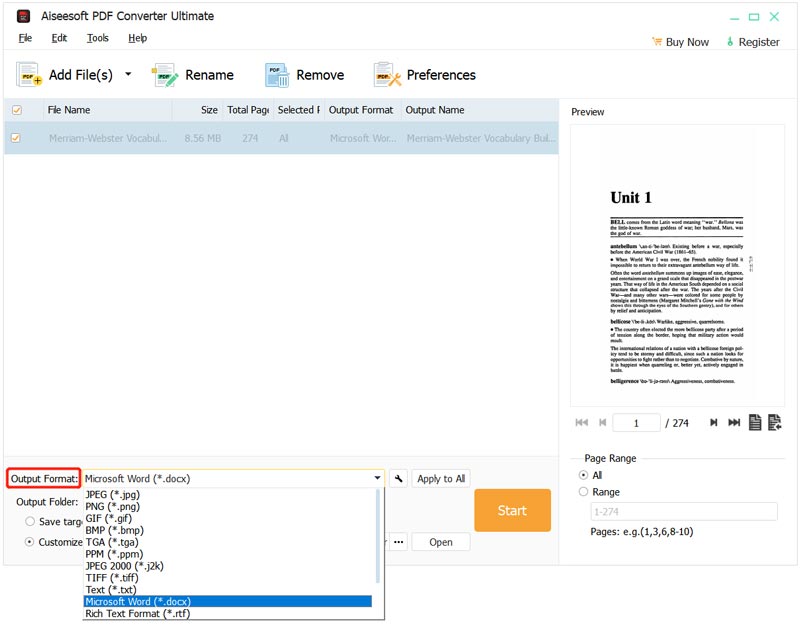

100% Seguro. Sin anuncios.
100% Seguro. Sin anuncios.