Puede usar Microsoft Word para procesar la palabra para presentación, documentación, carta, actualizaciones, informes, etc. Aunque la naturaleza es para texto, aún puede tratar con la imagen que cargue aquí para agregar una representación visual de todos los datos. usted incluido. Hay diferentes formas que puede usar para cargar las imágenes aquí, pero pueden ocurrir problemas, como el tamaño de la imagen que carga. Aquí incluimos un tutorial, ventajas y desventajas, y una alternativa que puede utilizar para cambiar el tamaño de la imagen que desea utilizar en el documento que está utilizando. Entonces, para enseñarte Cómo cambiar el tamaño de una imagen en Word, recomendamos encarecidamente leer el artículo completo para saber más.
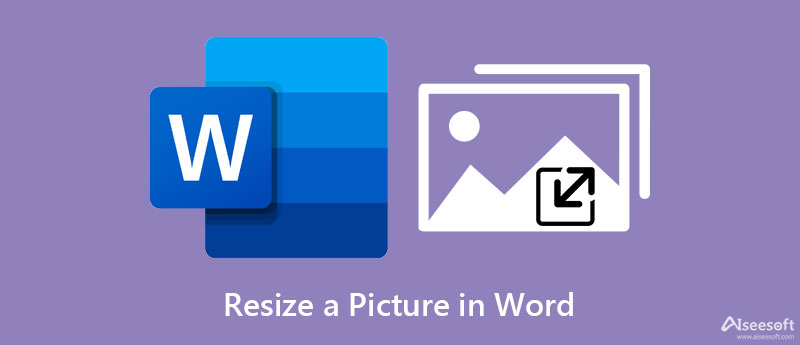
Después de cargar la imagen en Word, puede continuar con los pasos que incluimos a continuación para cambiar el tamaño de una imagen en Word. Presentaremos dos formas de hacerlo; puedes elegir cuál crees que es el mejor después de leerlos.
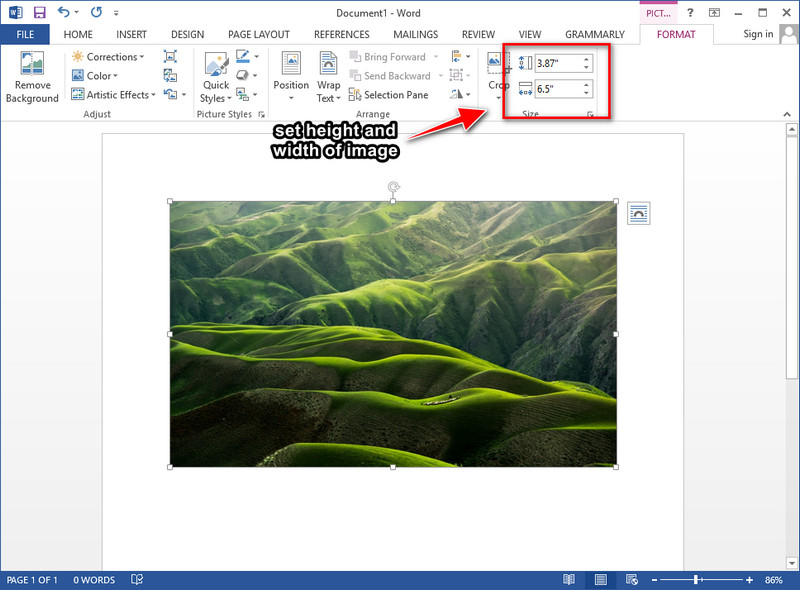
Después de cargar la imagen aquí, puede ver que habrá una pestaña Formato de imagen que se mostrará en su pantalla. En la esquina superior derecha del mismo, verás la medida de la imagen que subes aquí; cambie la medida en Alto y Ancho según sus preferencias. Después de cambiarlo, los cambios se aplicarán automáticamente a la imagen que cambies de tamaño aquí.
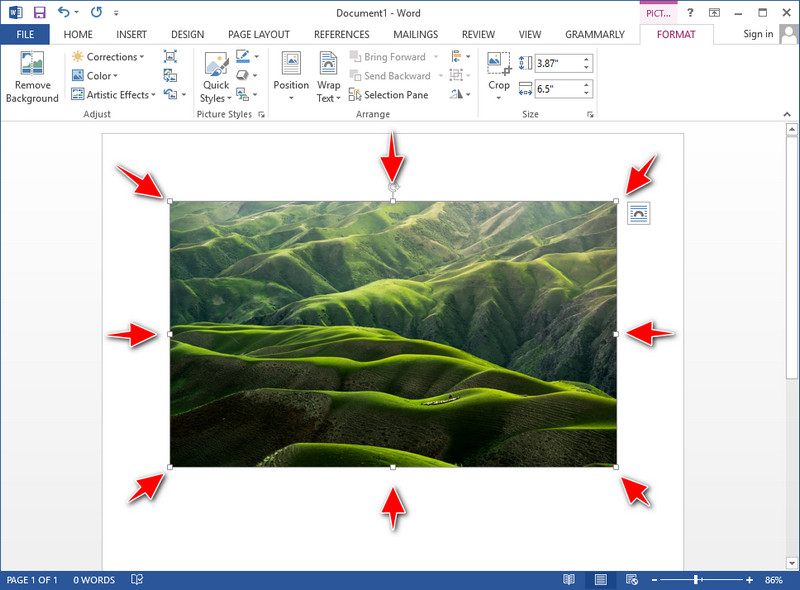
Ahora que la imagen está cargada en los documentos de Word, puede ver que los puntos rodean su imagen. Puede arrastrar cada punto libremente de acuerdo con el tamaño de la imagen que desea estirar para cambiar el tamaño de la imagen.
Parece que es la mejor opción para cambiar el tamaño de una imagen porque ya puedes cargar la imagen con el documento que escribiste en Microsoft Word. Pero antes de llegar a la conclusión, enumeramos las ventajas y desventajas de usar Word como redimensionador de imágenes. Continúe leyendo a continuación para que pueda iluminarlo.
PROS
CONTRAS
La mejor herramienta que debe usar para evitar estirar demasiado su imagen es el Aiseesoft Image Upscaler en línea. Con él, puede cambiar el tamaño de una imagen en Word de manera efectiva y agregarla a sus documentos sin preocuparse por la calidad; no convertirá tu imagen en una mala. Aunque la herramienta es gratuita y está en línea, es compatible con una tecnología de inteligencia artificial para ayudarlo a cambiar el tamaño de la imagen que carga aquí. De hecho, la tecnología de IA que admite es superior y ninguna otra herramienta la admite. Entonces, si desea usar este producto para cambiar el tamaño de la imagen, ya ha ganado el premio gordo. Siga el tutorial sobre cómo cambiar el tamaño de la imagen que agregamos a continuación para ayudarlo a hacerlo de manera fácil y efectiva.
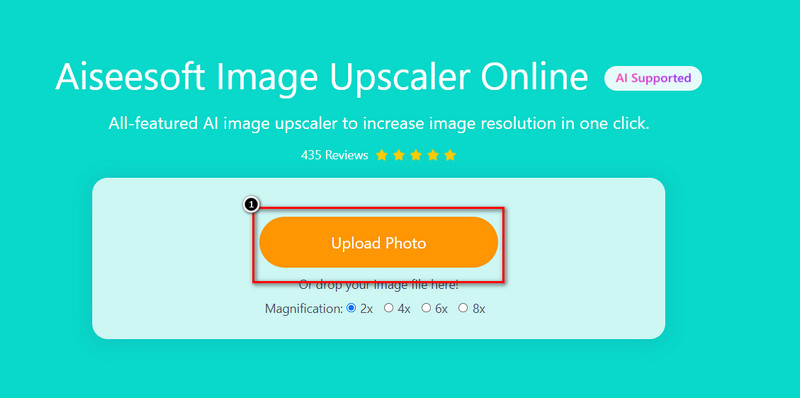
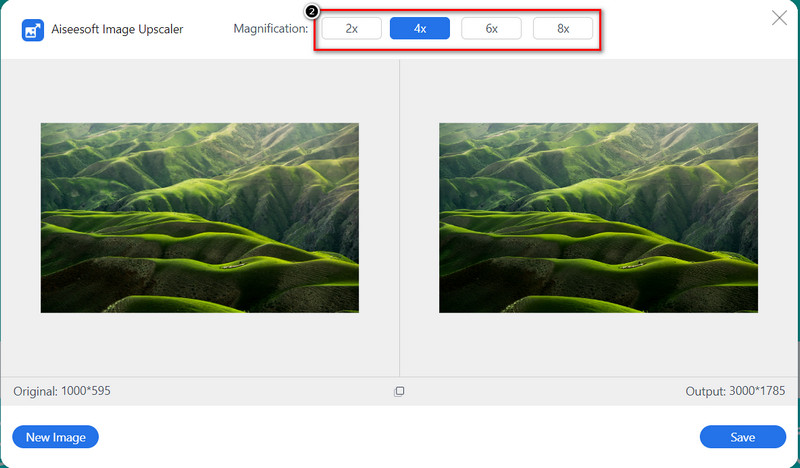
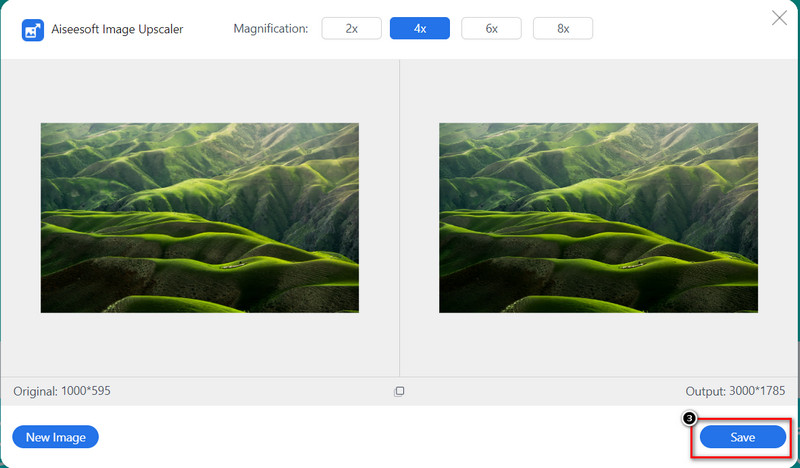
¿Microsoft Word puede cambiar el tamaño de todos los formatos de imagen?
Los formatos compatibles que puede usar en sus documentos que admite Microsoft Word son EMG, GIF, PNG, BMP, JPG o JPEG, TIFF y WMF. No puede cargar otros formatos aquí a menos que tengan la misma extensión de este formato de imagen mencionado.
¿Puedo cargar directamente la imagen en línea en Word?
Puede buscar imágenes en línea en Word 2013 y versiones posteriores si la imagen que desea no está guardada en su escritorio. Abra Word, haga clic en la pestaña Insertar, luego haga clic en Imágenes en línea. En la barra de búsqueda, escriba la palabra clave y presione Entrar en su teclado. Habrá resultados que se mostrarán en la pantalla; puede desplazarse hacia abajo para ver los otros resultados disponibles.
¿Cómo puedo cargar una imagen en Microsoft Word?
Abra el documento, luego vaya a la pestaña Insertar y haga clic en Imágenes. En su carpeta, busque la imagen que desea cargar, haga clic en ella y luego presione Abrir. La imagen será visible automáticamente en el documento después de importarla a su documento.
¿Microsoft Word tiene una versión para Mac?
Sí, tiene una versión para Mac para cada usuario de Mac que quiera usar este software de procesamiento de texto en su dispositivo. Puede tener la ventaja de crear documentos en la versión de Windows. Por lo tanto, si desea descargar el software, puede ir a la tienda de Mac, buscar la aplicación y luego hacer clic en Obtener para descargarla de forma gratuita.
Conclusión
Sorprendentemente, puede cambiar el tamaño de la foto en Word si la imagen no se ajusta a sus necesidades. Con el tutorial completo y las formas, puede hacerlo y terminarlo con confianza para manejar este tipo de tarea. Esperamos que este artículo le brinde la información que necesitará saber sobre cómo cambiar el tamaño de la imagen. Y otra información si Microsoft Word le conviene más en términos de cambio de tamaño. Pero si cree que Microsoft Word no es su elección, entonces es mejor utilizar el nivel superior en línea que le ofrece Aiseesoft. No hay necesidad de preocuparse por su seguridad porque es seguro de usar y está protegido en el procesamiento. Entonces, ¿qué piensas de este artículo? ¿Te ayudamos? ¿Se nos pasó algo de información? Puede dejar un comentario a continuación y analicemos la información que nos perdemos.
Cambiar resolución de imagen
Aumentar la resolución de la imagen en el iPhone Aumente la resolución de la imagen Convierta la resolución de imagen de baja a alta en línea Aumentar la resolución de la imagen en Photoshop Aumente la resolución de la foto gratis en línea Haz que la foto se convierta en HD Cambiar la resolución de la imagen en Android Imagen de lujo a 4K
Video Converter Ultimate es un excelente conversor, editor y potenciador de video para convertir, mejorar y editar videos y música en 1000 formatos y más.
100% Seguro. Sin anuncios.
100% Seguro. Sin anuncios.