Las animaciones de bucle corto han arrasado en el escenario digital en un mundo donde crear impacto es importante y no todo el mundo lo sabía de antemano. Los GIF, conocidos por su capacidad para transmitir ideas, entretener e informar rápidamente, se han convertido en un fenómeno antes y hasta la fecha. Entregan un mensaje de vídeo de forma rápida y eficaz, incluso en los espacios más reducidos.
Desbloquearás la clave para aprovechar el potencial del GIF en los próximos momentos. Cuando termines de leer, estarás armado con las habilidades para usar un Grabador GIF, transformando su contenido en una obra maestra que se puede compartir, y al mismo tiempo aprovecha la esencia cautivadora del formato de imagen.
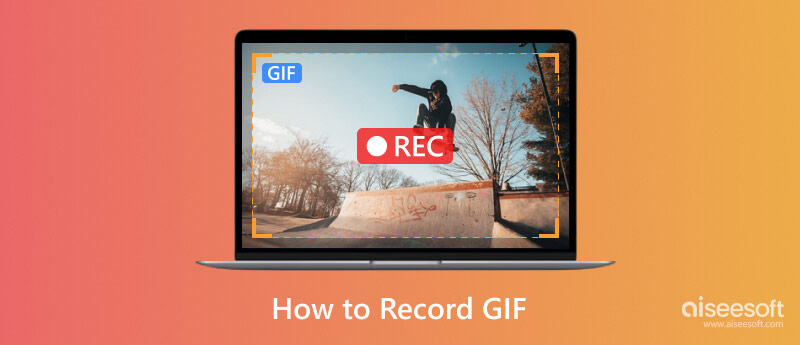
Cuando necesite una grabadora de pantalla GIF dedicada, puede continuar seleccionando la Aiseesoft Screen Recorder. Las últimas actualizaciones de esta aplicación le permiten grabar cualquier cosa en su pantalla con la más alta calidad, que puede configurarse como sin pérdidas o con pérdidas. Además, ahora puedes maximizar todo el potencial de la aplicación con la nueva incorporación de herramientas de edición para tu grabación.
100% Seguro. Sin anuncios.
100% Seguro. Sin anuncios.
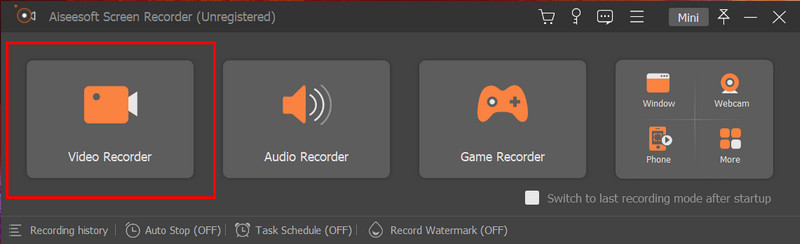
Opcional: Después de hacer clic en él, aparecerá una nueva barra de herramientas; haga clic en el diente , cambie el formato de salida a GIF para guardar el archivo grabado como GIFy presione OK Para guardar los cambios.
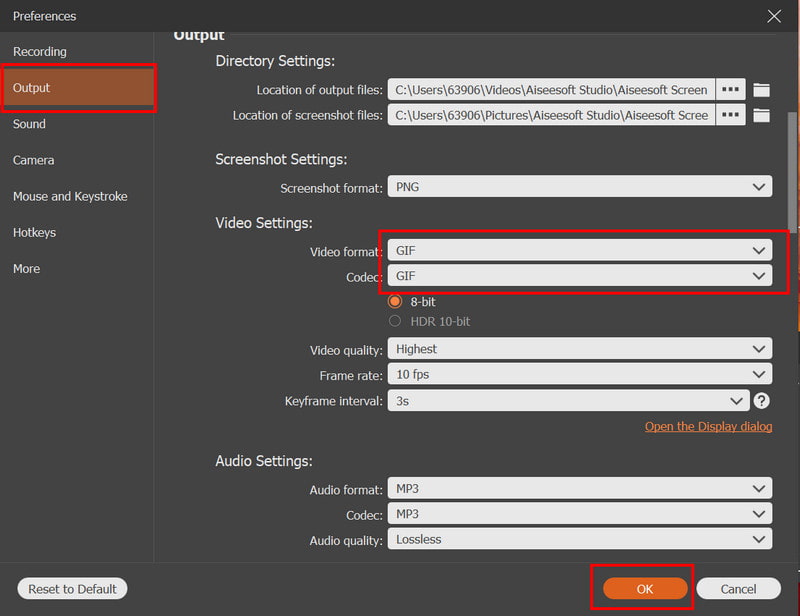
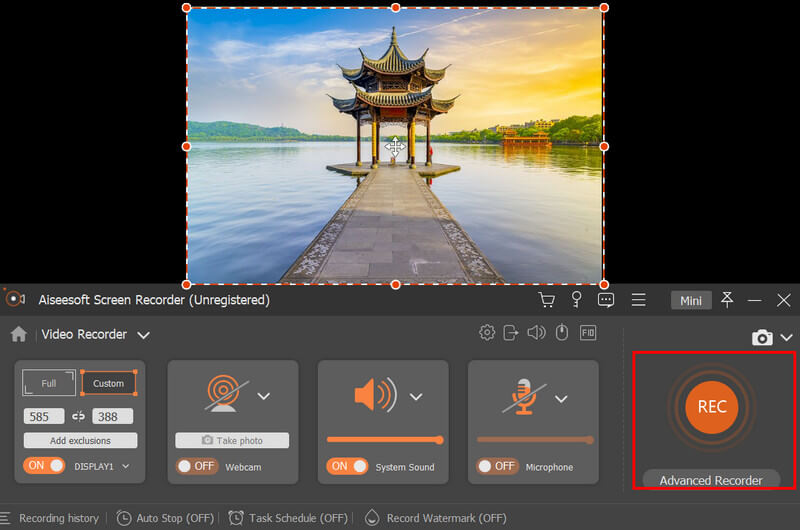
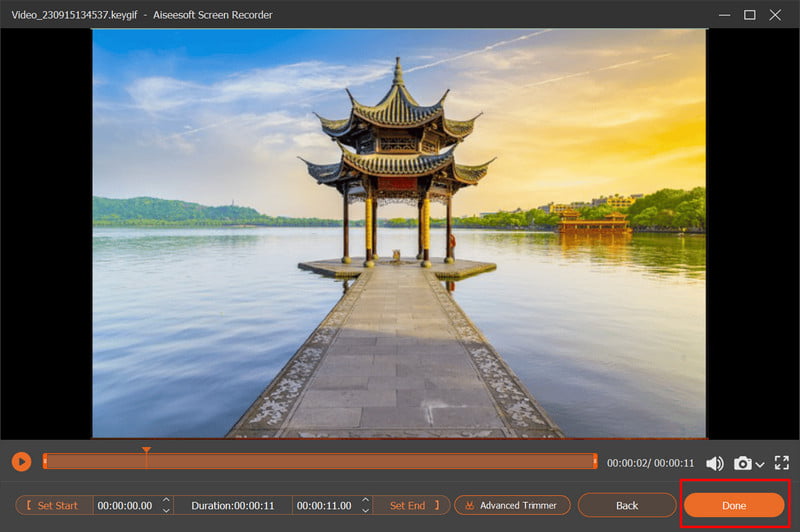
¿Lo mejor para qué usuarios?
Si está buscando una grabadora GIF para Windows y Mac para grabar todo lo que se reproduce en su pantalla en este momento con la mejor calidad y una amplia gama de formatos, entonces esta es para usted. Puede realizar grabaciones de pantalla y usarse para grabaciones de audio, grabaciones de cámaras web, grabaciones de juegos y mucho más. Además, con la última edición de vídeo, puedes editar fácilmente los metadatos, recortarlos, comprimirlos, fusionarlos e incluso convertirlos. Si todas las funciones mencionadas son lo que desea, debe descargar esta aplicación y usarla ahora.
Screen Recorder gratuito Aiseesoft Online es el mejor grabador de GIF accesible desde cualquier navegador web. Es un grabador de pantalla dedicado que utiliza conectividad a Internet para realizar la grabación de pantalla. Sin embargo, la grabación que ofrece es menos completa que la versión de escritorio, pero aún puedes realizar la grabación aquí. Para experimentar una grabación simple pero impactante, lea los siguientes pasos a continuación.
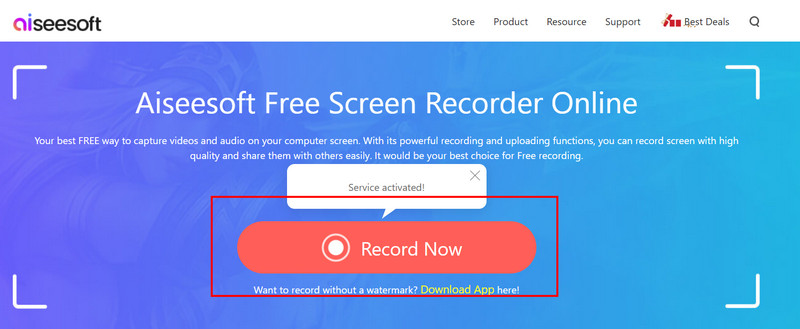
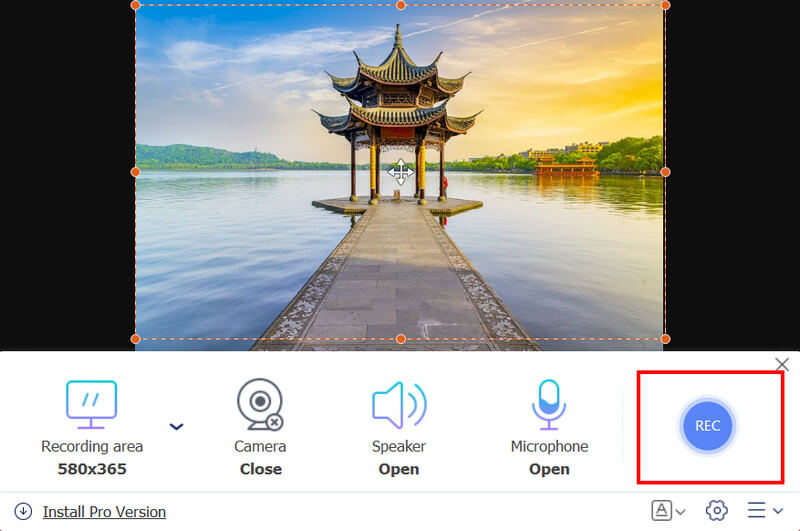
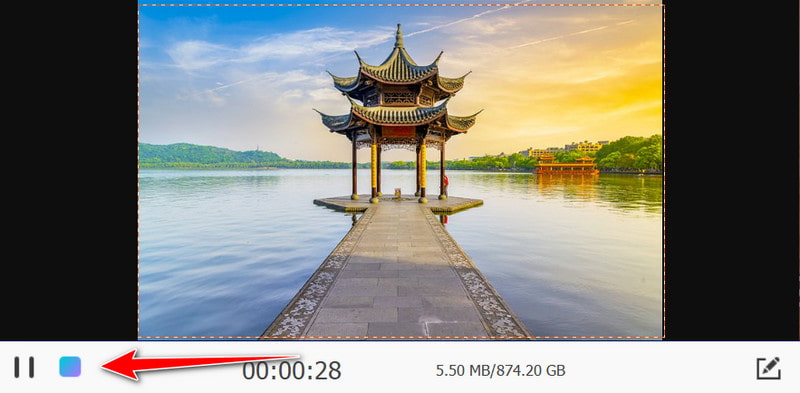
¿Lo mejor para qué usuarios?
Si no te gusta descargar aplicaciones en tu escritorio y quieres realizar una grabación de pantalla inmediata, esta es la aplicación para ti. A diferencia de otras aplicaciones, puedes grabar todo lo que hay en tu pantalla cuando la usas, lo que significa que capturará el área del navegador y toda tu pantalla, incluso si el navegador está minimizado. Entonces, si desea grabar la pantalla con voz, puede intentarlo visitando su sitio web oficial.
Capturar a un GIF es una grabadora GIF de Chrome dedicada que puedes usar en un navegador Chrome. Una de las mejores cosas de esto es que es una instalación sencilla y no necesitará descargar el software. Sin embargo, sólo puedes registrar lo que se abre en tu pestaña en Chrome. Entonces, si desea grabar en su Chrome, use esto y siga los pasos a continuación.

¿Lo mejor para qué usuarios?
Si eres fanático del navegador Chrome y no te gusta descargar aplicaciones en tu dispositivo para comenzar a grabar GIF, este es el indicado para ti. Pero recuerda que puedes grabar dentro de Chrome y no fuera, pero sigue siendo una grabadora de GIF gratuita que puedes tener.
Con iPhone y Android, puedes hacer muchas cosas, incluida la grabación de GIF. Ambos dispositivos tienen una grabadora de pantalla incorporada que puedes maximizar para realizar una grabación de pantalla cuando sea necesario. Sin embargo, algunas versiones antiguas de teléfonos móviles no tienen una grabadora de pantalla incorporada, por lo que deberías tener una aplicación para grabar la pantalla en tu teléfono. Pero si lo has comprobado y lo tienes, sigue los pasos a continuación.
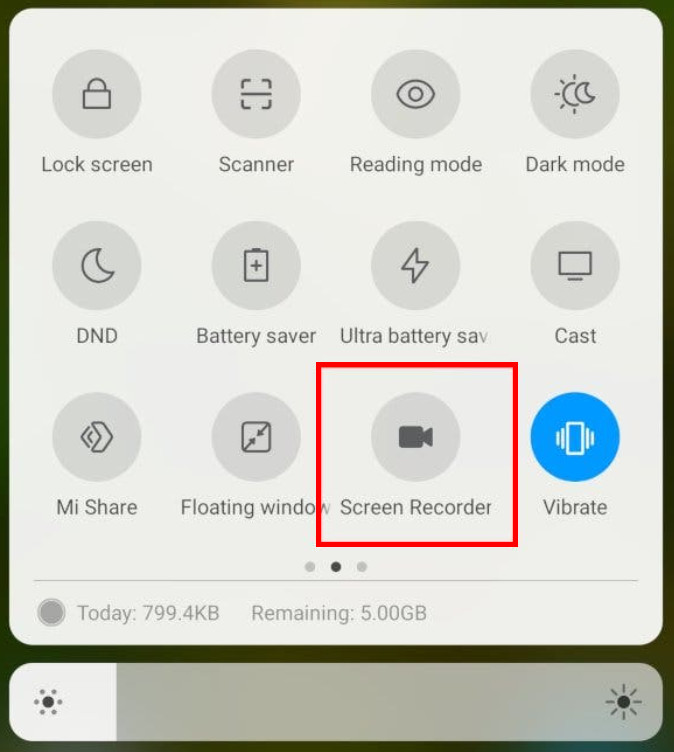
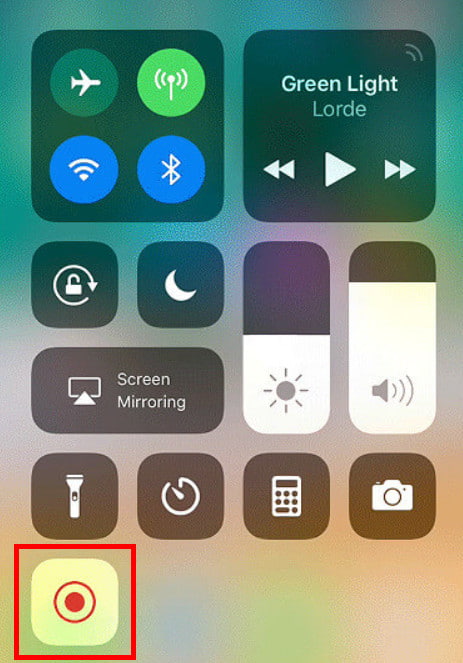
Nota: Si desea grabar en su teléfono, es mejor que utilice la grabadora de pantalla predeterminada porque puede realizar una grabación de pantalla básica que necesitará para una grabación simple.
¿Cómo grabo un GIF de un vídeo?
Necesitará utilizar una grabadora de pantalla GIF, que le permitirá guardar el resultado final como un GIF. Si la grabadora de video que usó no admite GIF y la ha exportado como formato de video, entonces puede usar un conversor de vídeo a GIF para cambiarlo a GIF.
¿Se puede guardar un GIF como vídeo?
Hay dos formas de guardar un GIF como vídeo; el primero es convertir el GIF a formato de video y el otro es grabar un GIF usando una grabadora de video y exportarlo como MP4 u otro formato de video.
¿Cuál es la grabadora GIF más sencilla?
La grabadora de GIF más sencilla que puede utilizar es Aiseesoft Screen Recorder, que le ofrece algunas funciones avanzadas que puede necesitar para grabar GIF rápidamente.
¿Qué es GIF?
¿Qué es un GIF?? Graphics Interchange Format es la abreviatura de GIF y Steve White la creó el 15 de junio de 1987. Se utiliza para crear imágenes animadas con un tamaño de archivo pequeño.
¿Los sitios web restringen el intercambio de GIF?
Hay algunos sitios web donde no puedes publicar un GIF, especialmente cuando la animación y el bucle están activados. Algunos sitios web aceptan el formato como formato de imagen animada estándar en comparación con formatos mejores.
Conclusión
Cómo grabar GIF? Hemos agregado los tutoriales que puede seguir y copiar, incluidas las herramientas. Como puede ver, le brindamos los pasos más detallados posibles para que su flujo de seguimiento sea más fluido y tenga un progreso constante.

Aiseesoft Screen Recorder es el mejor software de grabación de pantalla para capturar cualquier actividad como videos en línea, llamadas de cámara web, juegos en Windows/Mac.
100% Seguro. Sin anuncios.
100% Seguro. Sin anuncios.