Hay muchas razones por las que necesita cambiar los efectos del cursor del mouse. A veces, las personas simplemente están cansadas de la misma vieja flecha. En la mayoría de los casos, tenemos que ajustar los colores y el tamaño del cursor para una mejor visibilidad. Cuando crea un video tutorial, por ejemplo, los efectos especiales del cursor pueden atraer la atención del público.
En este tutorial, te vamos a contar 3 formas de cambia el cursor de tu mouse, al capturar su pantalla con el mejor software de grabación de pantalla.
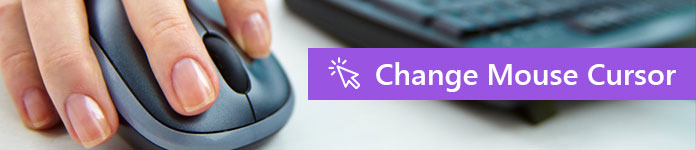
Cambiar el cursor del mouse
Recomendar: Aiseesoft Screen RecorderIr a Mac
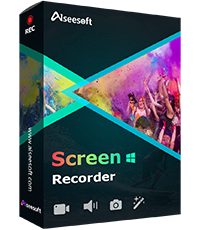
El objeto en movimiento puede atraer la atención del público, por lo que puede mostrar el cursor del mouse para guiar el enfoque de las personas. Y si tienes instalado Screen Recorder en tu ordenador, la cosa puede ser fácil.
Paso 1 Inicie Screen Recorder desde su escritorio y elija Video Recorder en la interfaz de inicio. Eso abrirá la ventana Grabadora de video.
Paso 2 Ubique la esquina superior derecha y encontrará un ícono de mouse junto a la etiqueta Más configuraciones. Haga clic en el icono del ratón, se le presentará la pestaña Ratón en el cuadro de diálogo Preferencias.
Paso 3 Marque la casilla de verificación frente a la opción Mostrar cursor del mouse. Presione el botón OK para guardar la configuración. Ahora, puede intentar grabar algo en su pantalla para probar si su cursor está funcionando.
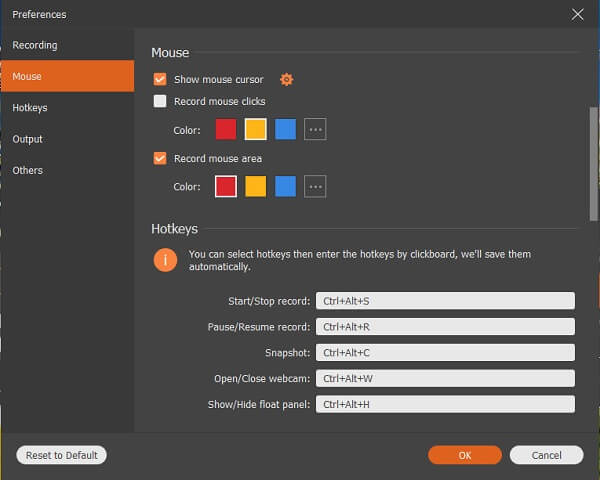
Si no le gusta el estilo de su cursor, puede cambiarlo siguiendo los pasos a continuación.
Cómo cambiar el cursor del mouse
Paso 1 Vaya al cuadro de diálogo Preferencias presionando el ícono de ajustes en la esquina superior derecha de la ventana Grabadora de video y luego ubique la pestaña Ratón.
Paso 2 Busque el ícono de Configuración al lado de Mostrar el cursor del mouse y haga clic en él. Ahora accederá al cuadro de diálogo Propiedades del ratón. Para cambiar el estilo del cursor del mouse, seleccione la pestaña Puntos y elija su efecto favorito de la lista desplegable Esquema.
Paso 3 Haga clic en el botón Aceptar para guardar el efecto del cursor del mouse.

Cómo resaltar los clics del mouse
Paso 1 Abra el cuadro de diálogo Preferencias en su Grabadora de pantalla y vaya a la pestaña Ratón.
Paso 2 Marque la casilla junto a la opción Grabar clics del mouse y seleccione su color favorito, como rojo, amarillo o azul. Para configurar los clics del mouse con otro color, presione el botón con el icono de tres puntos para abrir la paleta.
Paso 3 Finalmente, haga clic en el botón Aceptar para confirmarlo y cerrar el cuadro de diálogo Preferencias.
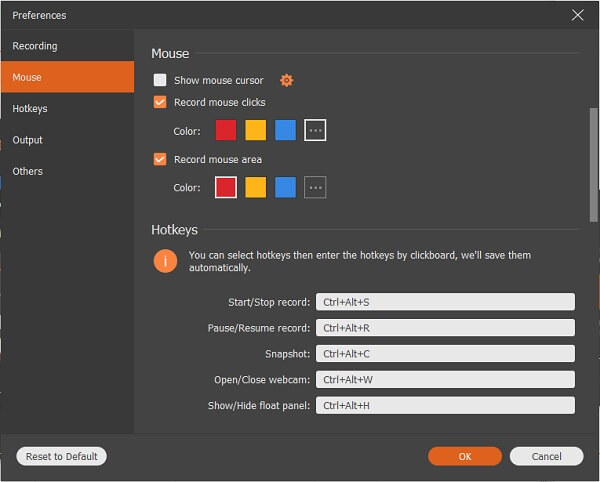
Cómo resaltar el área del mouse
Paso 1 Además, navegue hasta el área del mouse en el cuadro de diálogo Preferencias.
Paso 2 Localice la opción Grabar área del mouse y marque la casilla de verificación junto a ella. Se le permite establecer el color del área del ratón. Además de rojo, amarillo y azul, también puede elegir el color que desee en la paleta.
Paso 3 Recuerde presionar el botón Aceptar en la parte inferior para guardar su configuración.
El cursor del ratón no siempre es necesario. Si está grabando un video en línea, por ejemplo, es posible que deba ocultar el cursor del mouse. Screen Recorder le permite quitar el cursor del mouse de su pantalla simplemente.
Paso 1 Ejecute Screen Recorder después de instalarlo en su máquina. Vaya a la ventana Grabadora de video y presione el ícono del mouse para abrir el cuadro de diálogo Configuración del mouse.
Paso 2 Hay tres opciones relacionadas con el cursor del ratón:
Mostrar cursor del mouse se usa para controlar el cursor del mouse durante la grabación.
Grabar clics del mouse resaltará sus clics.
Grabar área del mouse resaltará el área que cubre el mouse.
Desmarque las casillas junto a Mostrar el cursor del mouse y otras opciones. Eso ocultará el cursor del mouse por completo.
Paso 3 Presiona el botón OK, y ahora puedes grabar videos libremente.
En Aiseesoft Screen Recorder, puede configurar casi todos los detalles de cómo funciona el cursor del mouse. En comparación con otro software de grabación de pantalla, ofrece un acceso simplificado al cuadro de diálogo de configuración del mouse, donde puede cambiar los efectos del cursor del mouse. Al mismo tiempo, le permite acceder a la ventana Propiedades del mouse más detallada con más opciones. Obtener los efectos de cursor deseados puede requerir varios intentos, pero creemos que puede lograrlo rápidamente con nuestras guías anteriores. Si tiene alguna pregunta sobre la configuración del cursor del mouse, infórmenos en los comentarios a continuación.