Las pantallas de inicio y de bloqueo son lo primero que ven los usuarios cuando levantan y abren dispositivos como iPhones. Si bien el fondo de pantalla predeterminado es funcional, muchos usuarios prefieren personalizar estas pantallas para que se ajusten a su estilo y necesidades del usuario. Al cambiarlo, cualquiera puede expresar sus preferencias y la experiencia se siente fresca y nueva, evitando el aburrimiento y aumentando la satisfacción del usuario. Este blog explorará varias herramientas y aplicaciones que le permiten personalizar la imagen de fondo que desea usar como fondo de pantalla. Además, un tutorial sobre cómo cambiar la pantalla de inicio en el iPhone para convertir su pantalla predeterminada en una mejor.
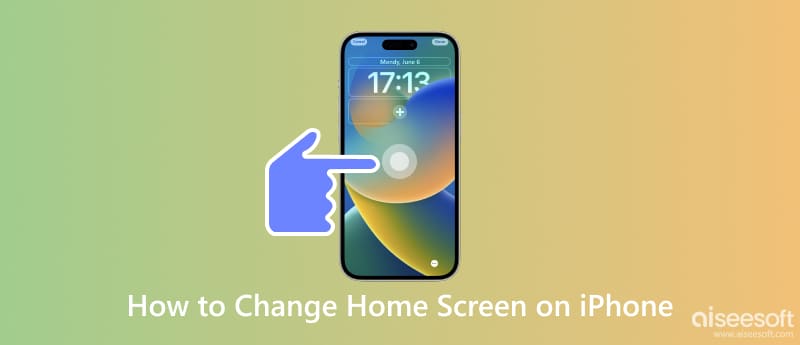
Aprender a cambiar el fondo del iPhone no es difícil, especialmente si la imagen que quieres usar está fácilmente en Fotos. Entonces, si desea saber cómo cambiar la pantalla de inicio predeterminada o la pantalla de bloqueo a algo mejor, siga nuestro tutorial aquí.
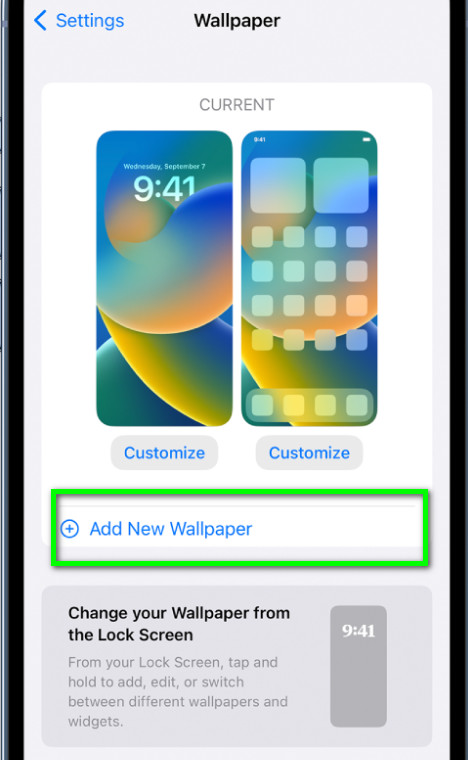
Puede usar la cámara de su iPhone para tomar algunas imágenes para un fondo de pantalla personalizado. Aquí hay un tutorial sobre cómo capturar imágenes con él.

Antes de cambiar la pantalla de bloqueo en iPhone iOS 17, debe aumentar la resolución de la imagen para resaltar sus detalles; eso es donde Aiseesoft Image Upscaler en línea entra. Es un escalador en línea que permite a los usuarios mejorar la resolución de la imagen fácilmente. No es necesario descargar la aplicación porque puedes acceder a ella en línea. Siga el tutorial que hemos agregado aquí para usar la aplicación.
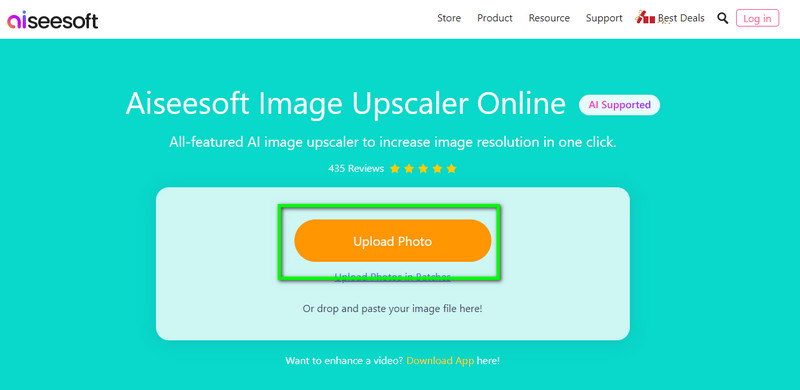
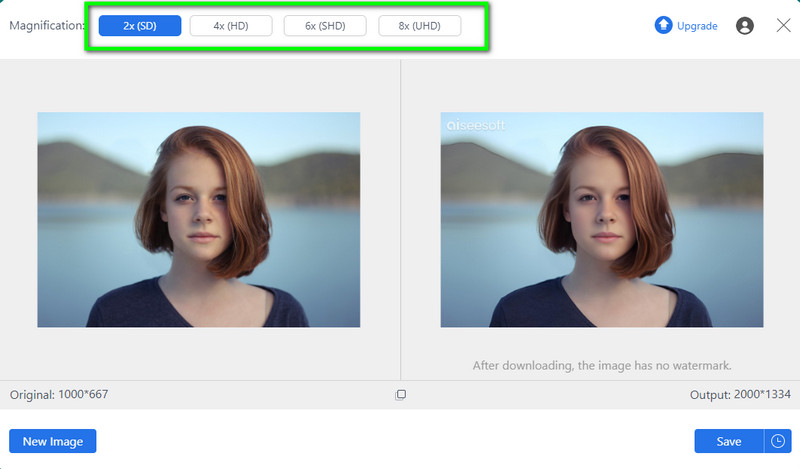
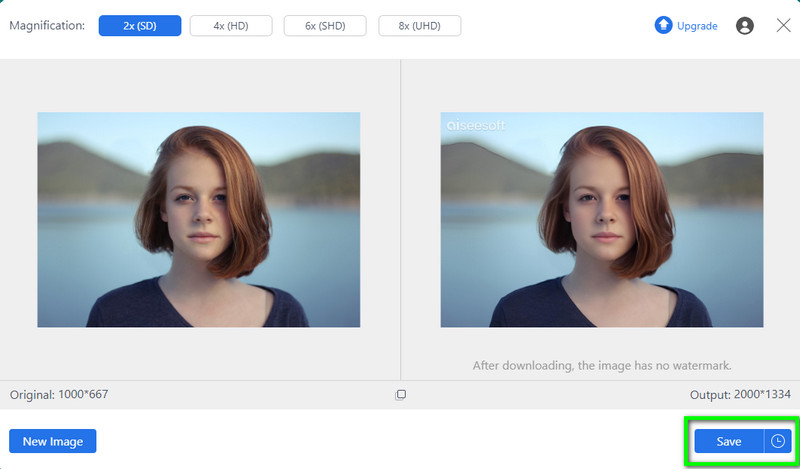
Después de escalar, debe eliminar el fondo y cambiarlo por algo mejor. Eliminador de fondos gratuito de Aiseesoft en línea le permite eliminar y cambiar el fondo de su imagen de forma gratuita y con la ayuda de AI. No necesitaría rastrear la imagen que desea editar aquí, ya que puede analizar y resaltar todas las áreas que necesitan eliminación. Siga las instrucciones a continuación para saber cómo funciona antes de cambiar el fondo de su iPhone.
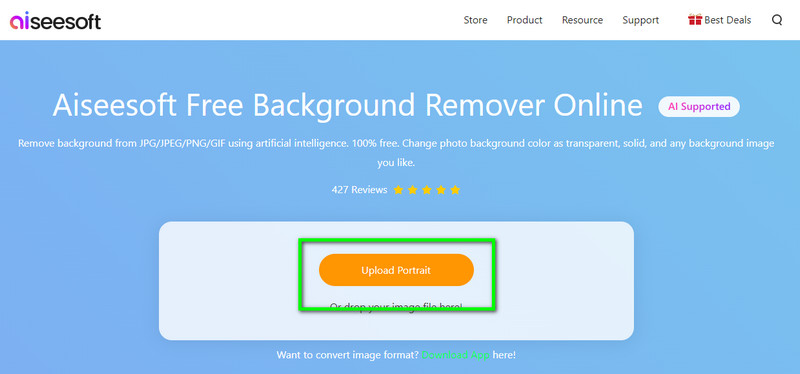
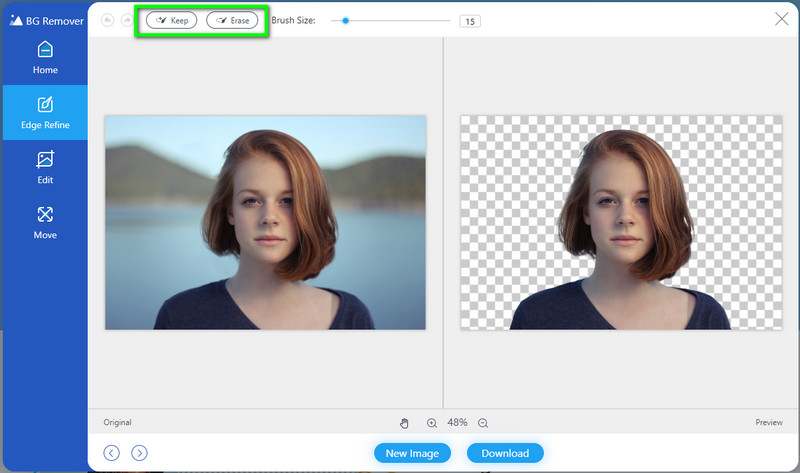
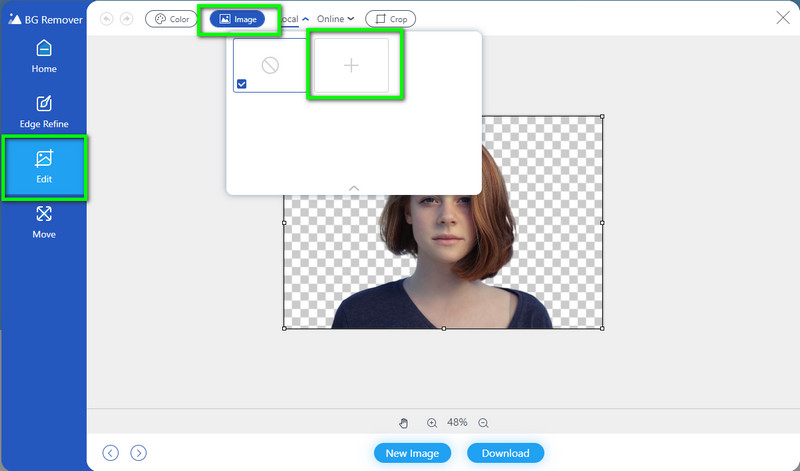
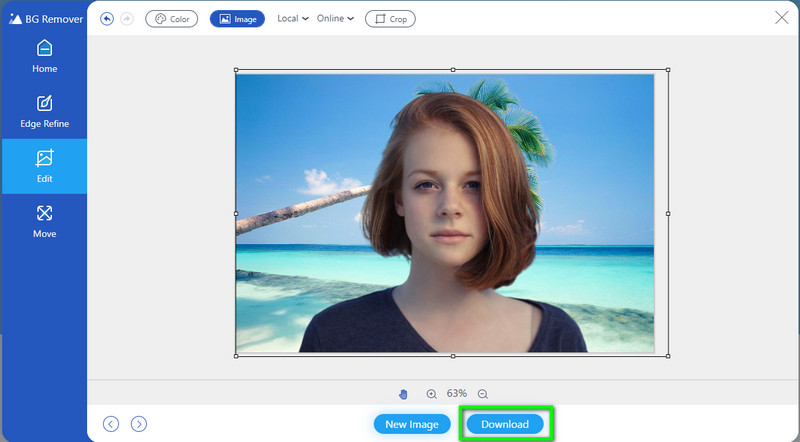
WallPaperSize: Redimensionar y ajustar le permite cambiar el tamaño de la imagen para que quepa en su pantalla de inicio o de bloqueo. Después de cambiar el tamaño, puede cambiar la pantalla de inicio del iPhone que ha personalizado aquí.
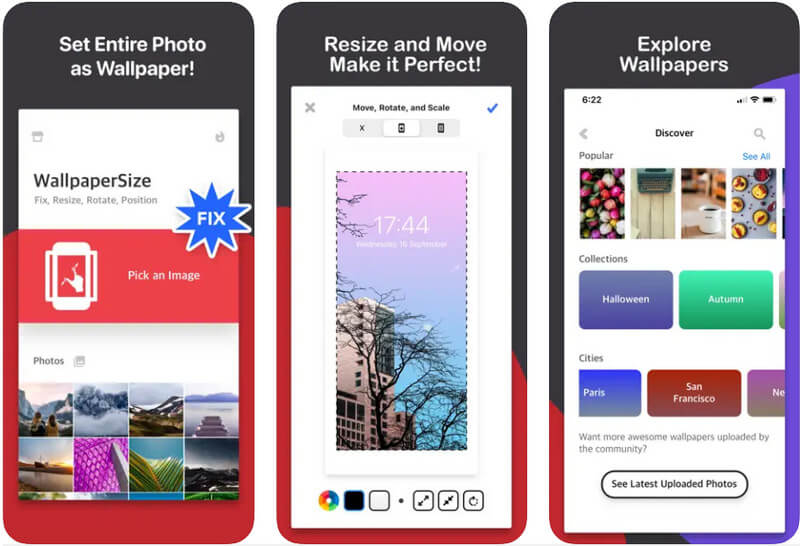
Fondo de pantalla de terciopelo Seleccionó a mano todos sus fondos de pantalla y puede usarlos para cambiar la pantalla de bloqueo en el fondo de pantalla predeterminado del iPhone. Una vez que haya descargado esta aplicación, puede usar cada imagen que tiene como pantalla de inicio o de bloqueo. Además, la aplicación actualiza semanalmente los fondos de pantalla que tiene. Además de seleccionar, incluso puede cambiar la visibilidad de la imagen seleccionada y convertirla en una borrosa. Aunque se puede descargar gratis en iOS, la aplicación tiene anuncios emergentes que pueden interrumpir su selección. Entonces, si desea eliminar los anuncios, compre la versión premium sin anuncios.
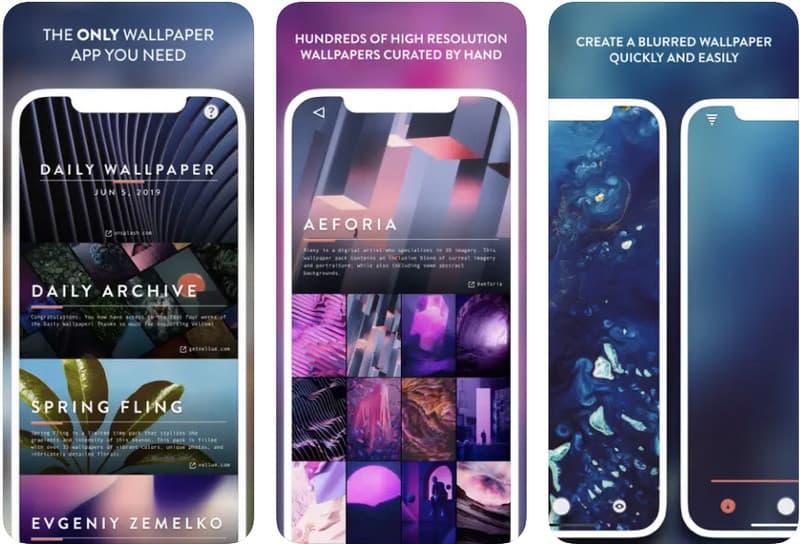
¿Quieres una recopilación de imágenes más extensa que Velum? Si es así, descargue el ZEDGE. La aplicación recopila millones de imágenes e íconos que puedes usar en tu iPhone. Aquí, le brinda diferentes categorías según la preferencia del usuario, lo cual es una excelente adición. Además, la aplicación ofrece un fondo de pantalla en vivo en iOS si estás cansado de las imágenes fijas. Aunque la aplicación es gratuita, las imágenes que puedes descargar y usar aquí deben comprarse con los créditos, que cuestan más que la anterior.
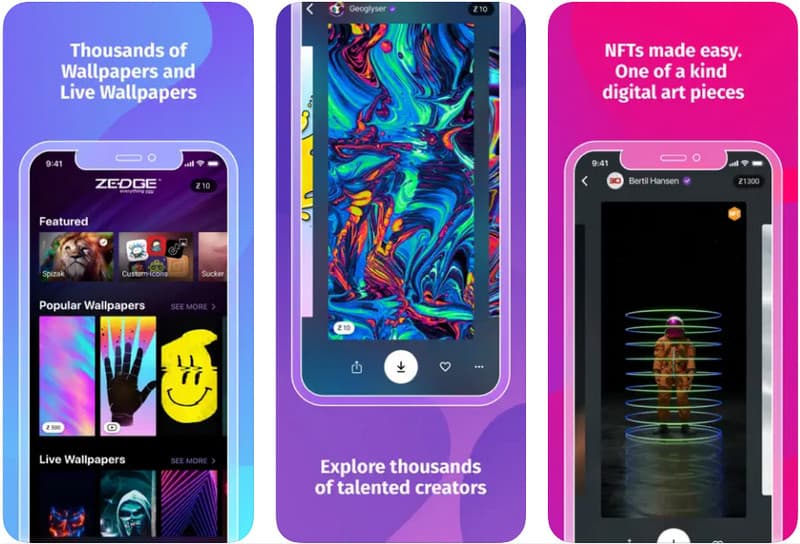
¿Cómo cambiar el fondo en iPhone? El tutorial anterior es lo que necesita, pero primero, necesitará una imagen para cambiar la configuración predeterminada, y puede encontrar una en Bloqueo de pantalla HD. Al igual que la anterior, la aplicación se puede descargar gratis y solo está dedicada a dispositivos iPhone y iPad. La aplicación ofrece un fondo de pantalla elegante, pero la selección es limitada a pesar de que la biblioteca es grande. Puede encontrar uno aquí si está buscando un fondo de pantalla básico para su bloqueo y pantalla de inicio.
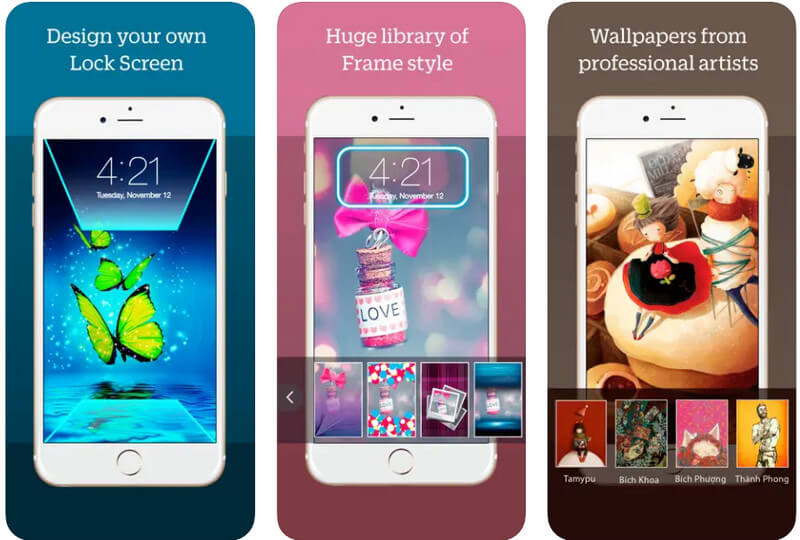
¿Cómo cambiar el fondo de pantalla del iPhone en cualquier imagen?
Bueno, puedes seguir el tutorial incluido en este artículo. Además de los pasos principales que agregamos, hay otras formas de cambiar el fondo de pantalla del iPhone, como con la ayuda de aplicaciones de terceros o similares.
¿Puedo descargar el fondo de pantalla en iOS?
Sí, puede ir y buscar el fondo de la imagen usando su navegador. Pero si desea una imagen lista para la pantalla de inicio y de bloqueo, le sugerimos que descargue una aplicación como la que mencionamos aquí, ya que ofrecen muchas imágenes de fondo para iOS.
¿Cómo crear un fondo de pantalla de bucle en iOS?
Puede convertir las fotos en vivo en un GIF en bucle y luego configurar el GIF como fondo de pantalla de bucle en iOS. Puede descargar varios editores de video en su iOS, pero la aplicación más útil para reproducir GIF en bucle es Aiseesoft Video Converter Ultimate.
Conclusión
Cómo cambiar la pantalla de inicio en iPhone? Se hizo más fácil cambiar el fondo de pantalla según el tutorial que agregamos en la primera parte. Aunque son fondos de pantalla prefabricados, puede usarlos como una alternativa al predeterminado, y sería mejor si creara uno solo para usted. Agregamos la segunda parte, enseñándote cómo hacerlo. Además, descargar una aplicación con una biblioteca de fondos de pantalla personalizados puede adaptarse mejor a aquellos que desean un fondo de pantalla personalizado sin editar. Esperamos que el tutorial que hemos agregado lo haya ayudado a crear y cambiar el fondo de pantalla en su iOS.

Video Converter Ultimate es un excelente conversor, editor y potenciador de video para convertir, mejorar y editar videos y música en 1000 formatos y más.
100% Seguro. Sin anuncios.
100% Seguro. Sin anuncios.