¿Estás buscando una manera de duplicar PC a TV? Aquí, agregamos una guía completa sobre cómo hacerlo, especialmente si desea usarlo como pantalla principal o secundaria. Comience a disfrutar viendo y jugando juegos en su PC de una manera inmersiva reflejándolos en una pantalla de TV.
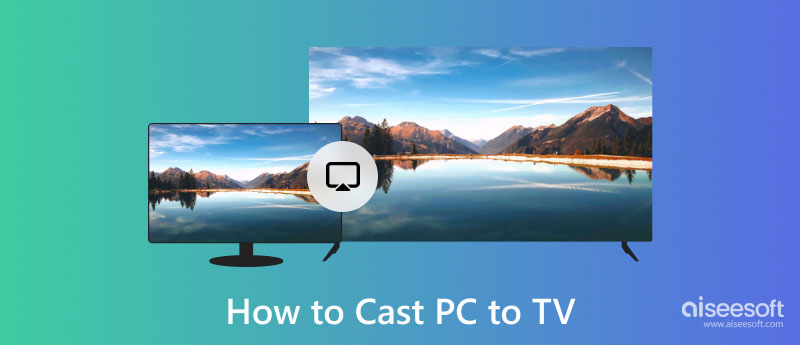
Si desea probar la duplicación de pantalla de PC a TV con Windows 7, use este método. Todo el mundo está familiarizado con el cable HDMI, el cable más utilizado para conectar la CPU a un monitor. Si tiene un cable HDMI y desea transmitir la pantalla de su PC a un televisor, siga los pasos aquí.

¿No eres fanático de HDMI? Luego intente usar su VGA para una mejor pantalla de duplicación de PC a TV. Funciona como el HDMI, y solo necesita enchufarlo. Aunque no generará el audio para el televisor, aún agregamos una forma de duplicar la pantalla y el audio en el televisor usando VGA por completo.

¿Quieres usar la forma de la vieja escuela? Sí, puede duplicar la pantalla de Windows 10 en Samsung Smart TV con el cable DVI. Sin embargo, la televisión moderna no tiene un puerto para dicho cable, por lo que necesitará otro dispositivo como el adaptador DVI a HDMI. Una vez que esté todo listo, ahora puede continuar con los pasos.

Para hacer un espejo de pantalla inalámbrico de PC a TV, debe configurar su TV abriendo AirPlay y HomeKit. Después de eso, siga los pasos a continuación mientras le enseñamos cómo usar la opción Pantalla inalámbrica disponible en su Windows.
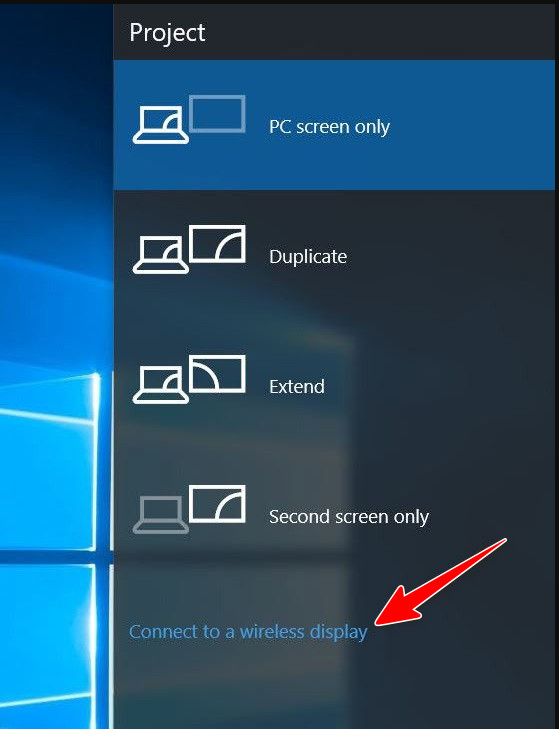
Otra forma de duplicar la pantalla de Windows 10 en Samsung Smart TV es conectar un Chromecast al televisor inteligente que desea usar como pantalla para la duplicación. Ahora que ha configurado el dispositivo, siga los pasos a continuación. Pero recuerda, este paso solo proyectará la pestaña de Chrome y no toda la pantalla de tu PC.
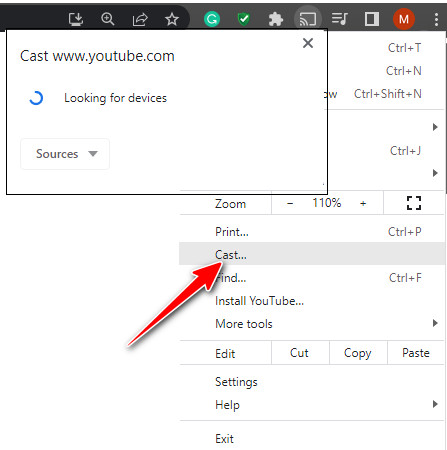
Espejo de teléfono Aiseesoft es la mejor aplicación que puede descargar para reflejar la pantalla de su teléfono en ella. La aplicación está programada para funcionar de manera eficiente en la duplicación, incluso con o sin cable. Pero en este tutorial, usaremos la aplicación inalámbrica para duplicar teléfonos a PC fácilmente. Siga el tutorial para lograr conectar el dispositivo.
100% Seguro. Sin anuncios.
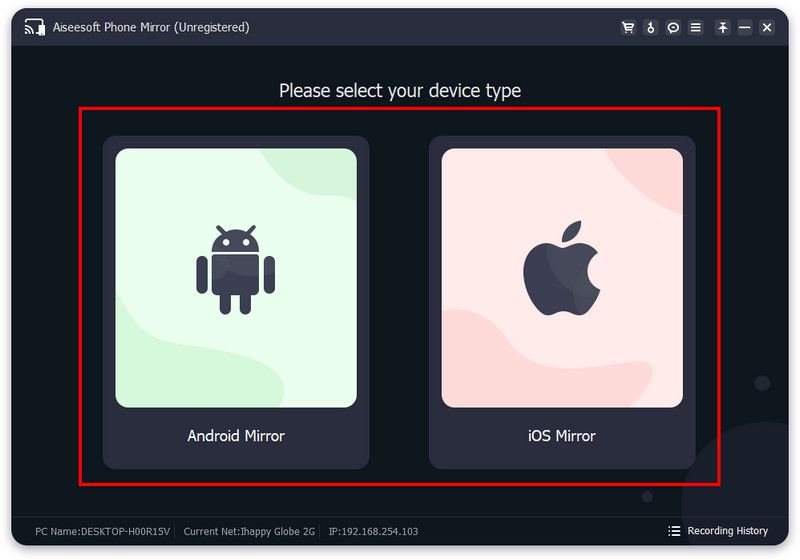
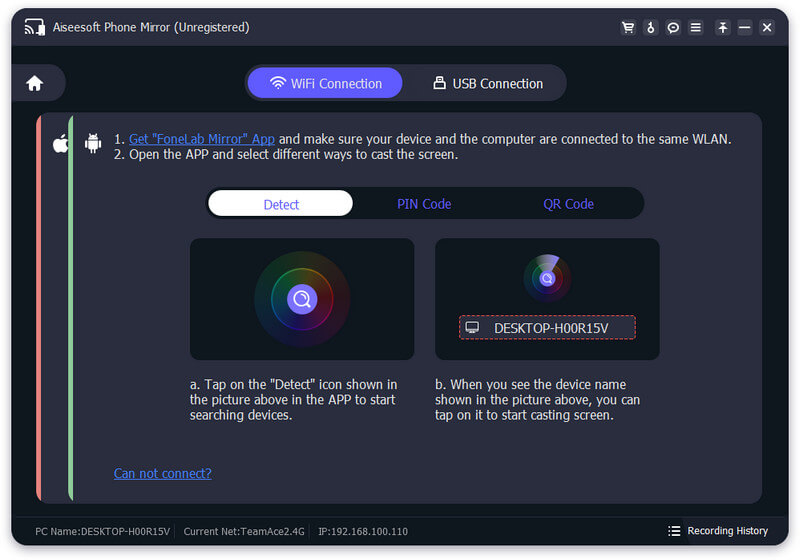
¿Esa opción no funcionó? Luego, intente escanear el código QR en su PC usando la aplicación FoneLab.
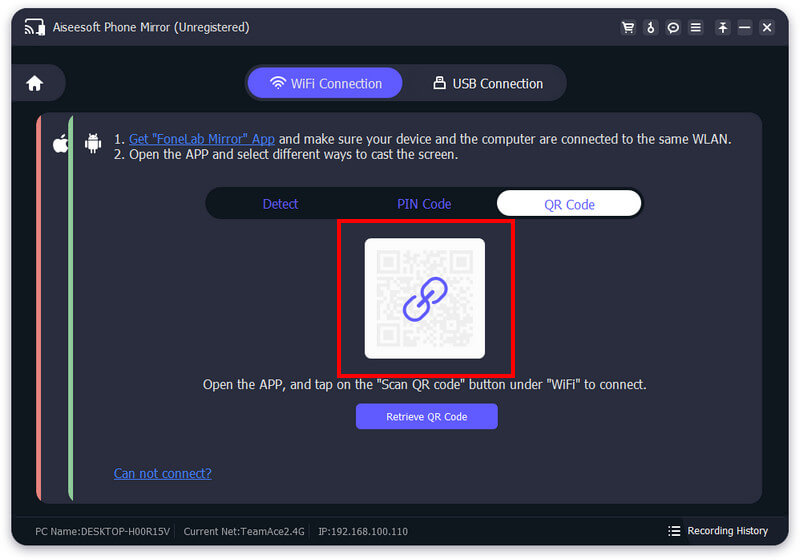
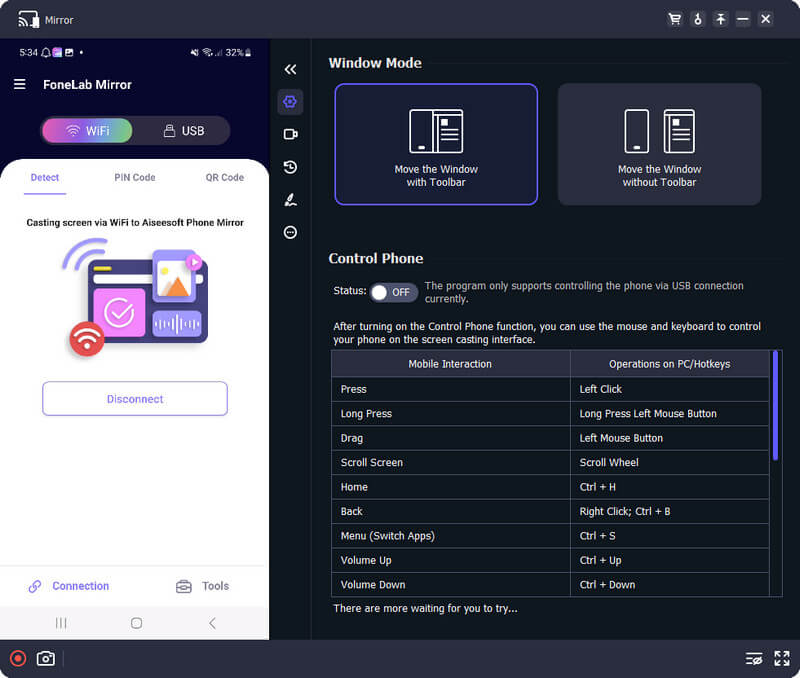
¿La duplicación de PC a TV es fácil?
Como puede ver en el tutorial que agregamos, duplicar su PC a la TV es fácil y no se necesita mucha configuración. Puede utilizar la vía inalámbrica o el teleférico; lo que creas que se adapta mejor a tus necesidades, entonces duplicar es bastante simple.
¿Cuál es el método más simple para reflejar la PC en la TV?
Como puede ver, HDMI es la forma más conveniente de duplicar la pantalla de una PC en un televisor porque no necesitaría configurar un cable de audio, ya que HDMI puede generar el sonido por usted.
¿Cómo duplicar la pantalla del iPhone en el televisor Sony?
Usando su AirPlay, puede de forma inalámbrica Refleja tu iPhone en Sony TV. Puede comprar un adaptador Apple Lightning Digital si eso no funciona para completar la duplicación de su iOS en el televisor.
Conclusión
Cómo duplicar de forma inalámbrica la PC a la TV? Puede usar el Chromecast y la pantalla inalámbrica. Pero es posible que encuentre algún retraso en la duplicación, por lo que agregamos un teleférico para hacerlo. Toda la información aquí lo ayudará a duplicar su PC en el televisor inteligente de manera efectiva.

Phone Mirror puede ayudarlo a transmitir la pantalla de su teléfono a su computadora para una mejor vista. También puede grabar la pantalla de su iPhone/Android o tomar instantáneas como desee mientras refleja.
100% Seguro. Sin anuncios.