Introducción
Introducción
¿Quiere convertir sus videos en un disco DVD o Blu-ray como regalo para sus amantes? ¿Desea grabar sus películas favoritas en un disco DVD para una reproducción y conservación prolongadas? Aiseesoft Burnova es la herramienta exacta para ayudarte a realizar tus sueños.
Aiseesoft Burnova funciona funcionalmente para grabar videos en DVD o disco Blu-ray/carpeta/archivo ISO. Siga la guía para crear su propio archivo BD/DVD ahora en cinco partes:
Parte 1. Cómo grabar videos en DVD o disco Blu-ray/carpeta/archivo ISO
Paso 1 Inserte un disco DVD o Blu-ray en blanco en la unidad de DVD si desea grabar videos en un disco DVD.
Paso 2 Haga clic Agregar archivo (s) multimedia para agregar uno o más archivos de video a este software.
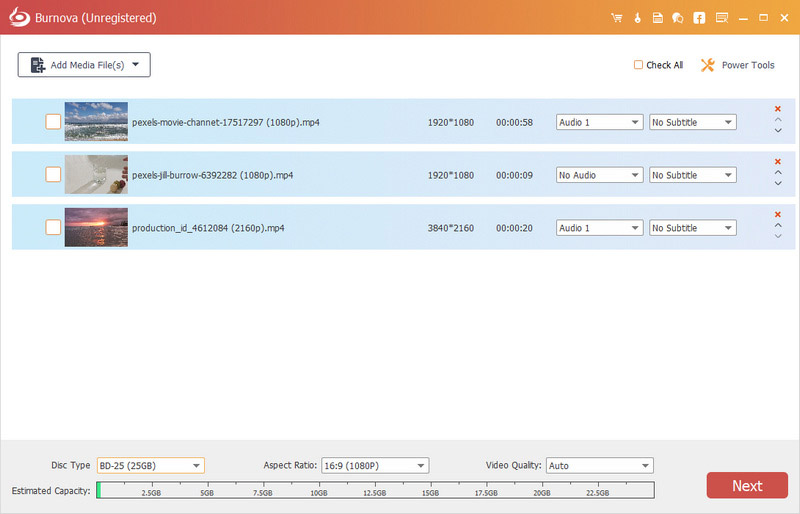
Paso 3 Haga clic en el elemento Editar en la interfaz principal para editar vídeos
Paso 4 Elija Tipo de disco en la esquina inferior izquierda para asegurarse de en qué tipo de DVD o disco Blu-ray desea grabar el video. Hacer clic Siguiente Para editar Menú DVD.
Paso 5 Cuando ingrese a la interfaz de edición del menú, elija una plantilla de menú para su DVD. Puede hacer clic en el Vista previa botón para obtener una vista previa de su DVD.
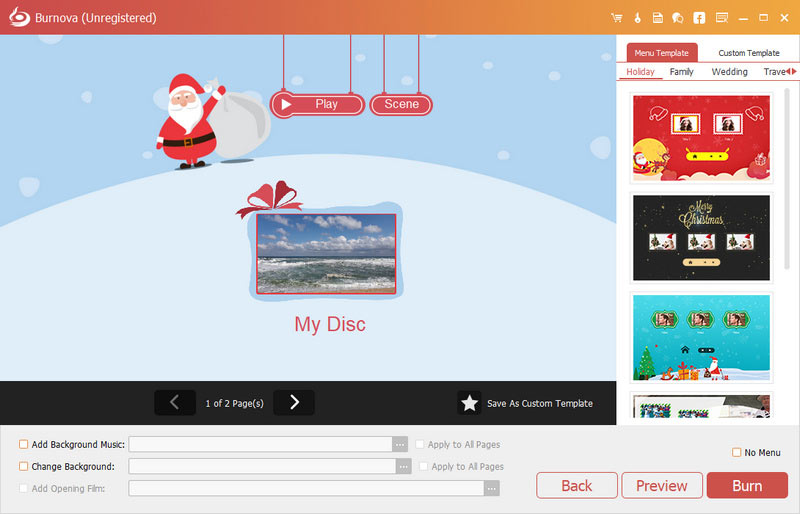
En la interfaz de vista previa, haga clic en el Jugar botón para hacer que todos los videos se reproduzcan en orden.
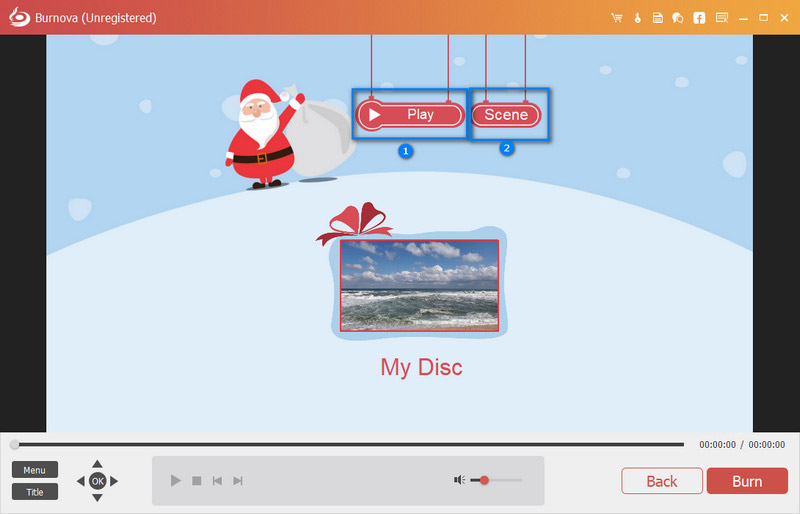
Si desea reproducir videos al azar, haga clic en el Escena botón para ver tus videos. Luego, elige y haz clic en el que quieras jugar.
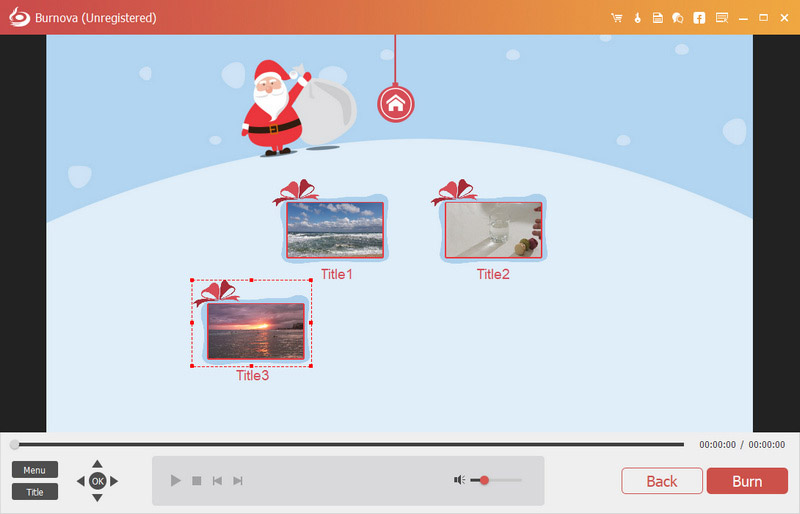
Paso 6 Haga clic Quemar para obtener la configuración de grabación de DVD/Blu-ray
Aquí puede hacer la configuración de DVD de la siguiente manera:
• Seleccione crear video en disco DVD o carpeta DVD/archivo ISO.
• Elija el estándar de TV como NTSC o PAL.
• Reproduzca el archivo de DVD desde el primer título o menú.
• Bucle todos los títulos o no.
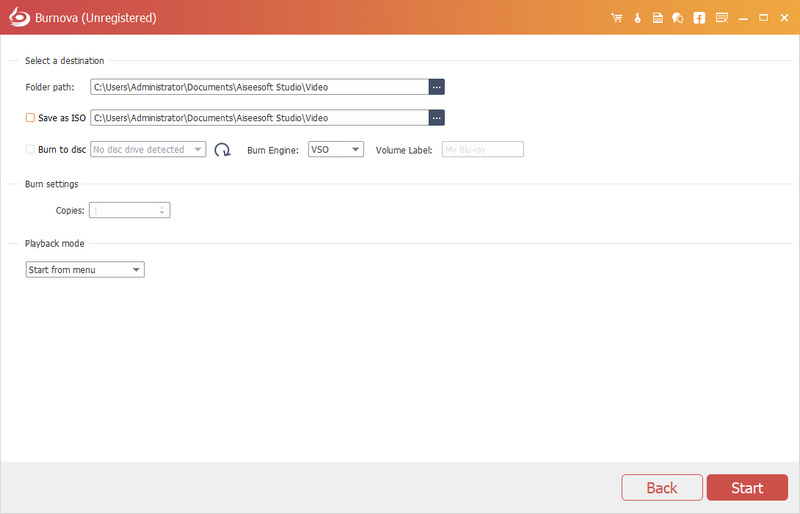
Paso 7 Después de realizar todas las configuraciones, haga clic en Empiece a promover la campaña para grabar tus videos en DVD/Blu-ray.
Parte 2. Cómo editar efectos de video antes de grabar
Antes de hacer películas o videos en DVD, puede editar sus efectos de video libremente para animar sus videos.
Paso 1 Haga clic en el elemento Editar para entrar en la interfaz de edición.
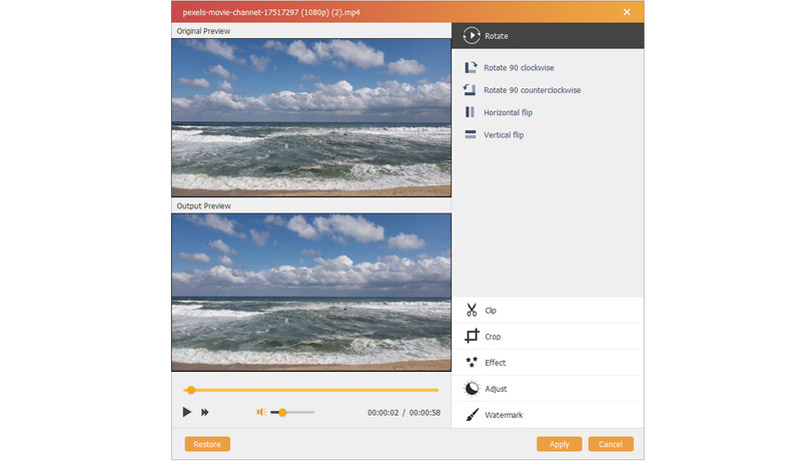
Paso 2 Rotar o voltear video
Haga clic Girar para rotar el video 90 en el sentido de las agujas del reloj o 90 en el sentido contrario a las agujas del reloj o voltear horizontal o verticalmente.
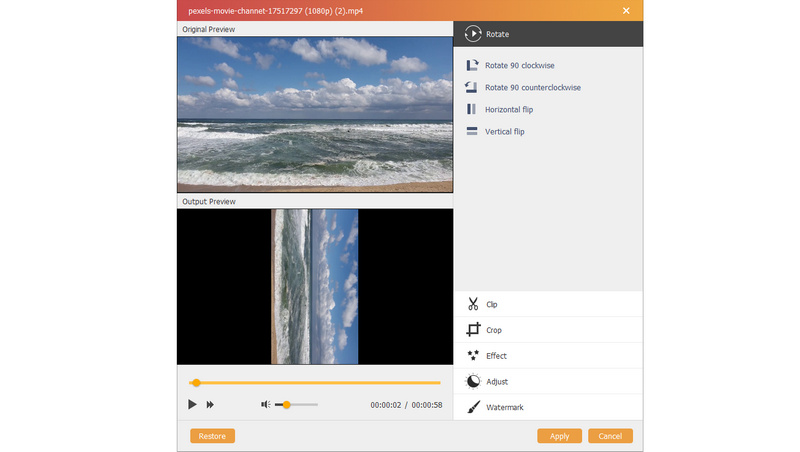
Paso 3 vídeo
Haga clic Cortar para arrastrar la barra automáticamente o establecer la hora de inicio y la hora de finalización para cortar las partes de video no deseadas.
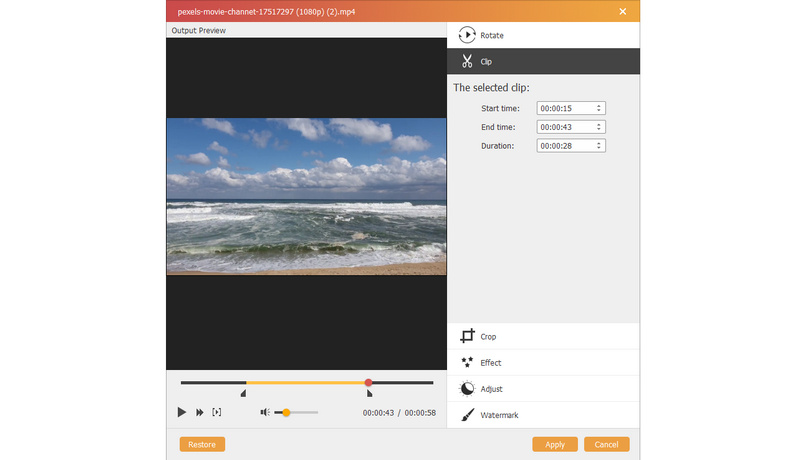
Paso 4 Recortar vídeo
Haga clic Cultivo para seleccionar el modo de zoom como Buzón, Digital, Panorámica y escaneo or Pleno para deshacerse de los bordes no deseados o capturar las partes deseadas.
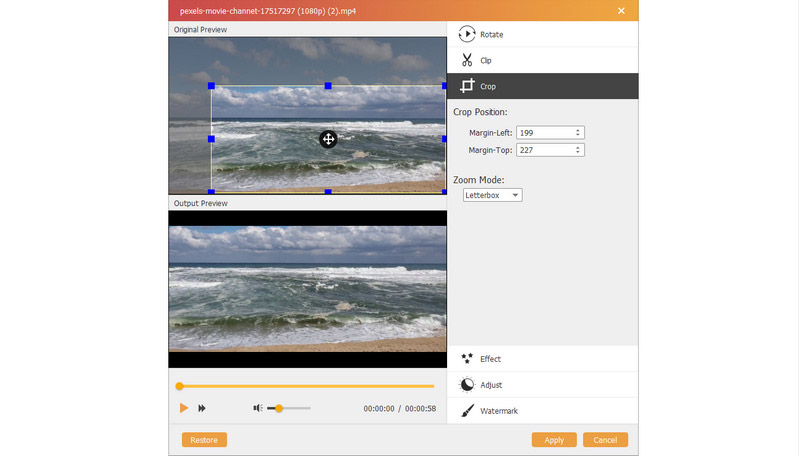
Paso 5 Efectos de cambio
Haga clic Efecto para colorear para tus videos. Aquí puede editar efectos de video como fotos como Desenfocar, Enfocar, Marco, Gris, Boceto, Lápiz de color, Erosionar, Pixelar, Ruido, Escultura, Relieve, Suave, Lienzo, Espejo, Material, Onda, etc. Consulte esta página para saber más. acerca de efectos especiales de vídeo.
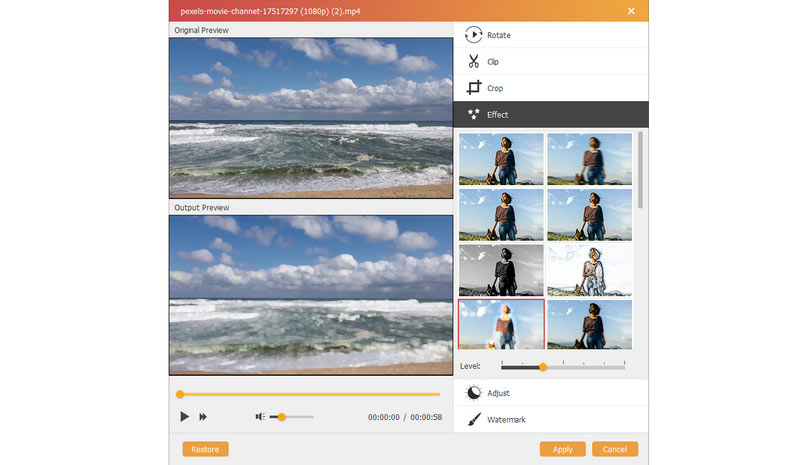
Paso 6 Ajustar vídeo
Si no le gusta el brillo o el contraste, puede hacer clic en definir los benchmarks y KPIs para la estrategia de crecimiento en Paid Media en TikTok. para ajustar manualmente el brillo, el contraste, la saturación, el matiz y el volumen.
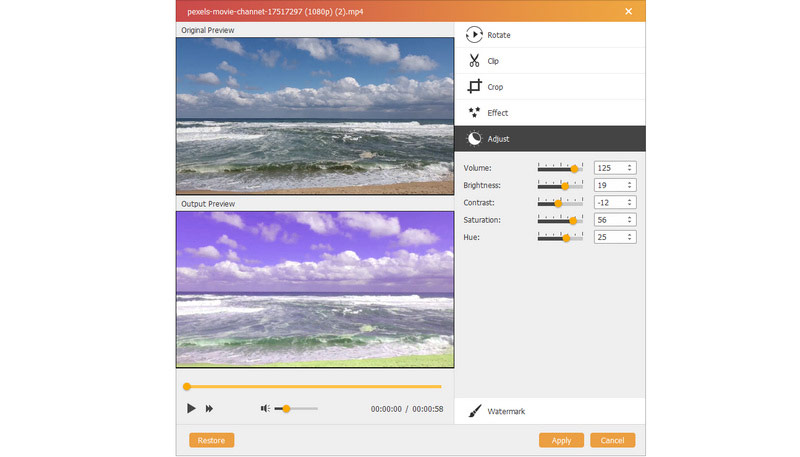
Paso 7 Filigrana
Si desea agregar su propia marca al video, puede hacer clic en Filigrana para agregar texto o imágenes como marca de agua en sus archivos de video.
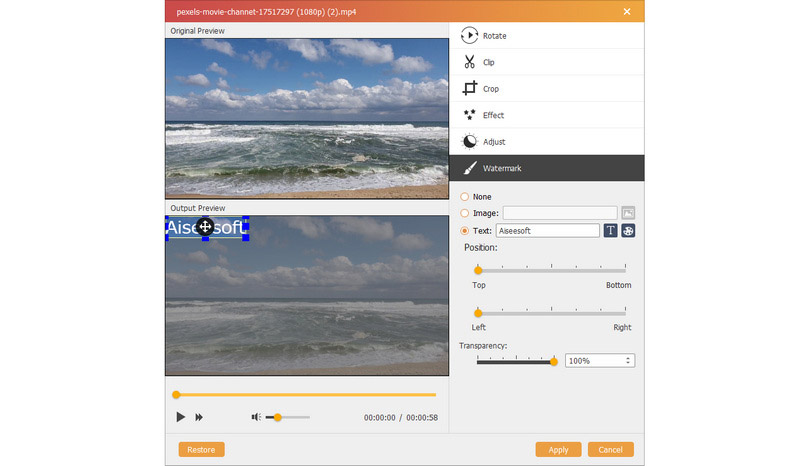
Parte 3. Cómo editar el menú antes de grabar
Después de editar sus videos, puede editar el menú para grabar.
Paso 1 Haga clic Siguiente para entrar en las funciones de edición del menú.
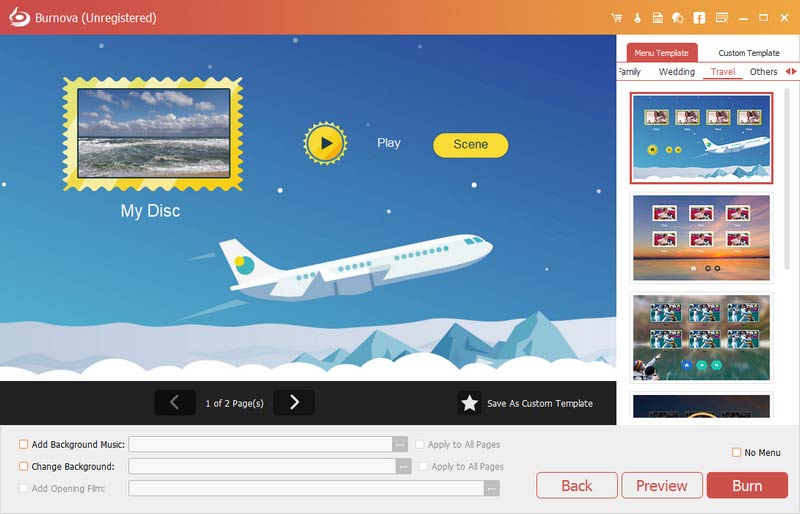
Paso 2 Plantillas de menú
Aquí puede usar las plantillas predeterminadas de este software o descargarlas de sitios en línea para hacer el fondo del menú. Además, si no te gustan, simplemente haz clic en Cambiar el fondo para importar sus propias imágenes o fotos como fondo del menú.
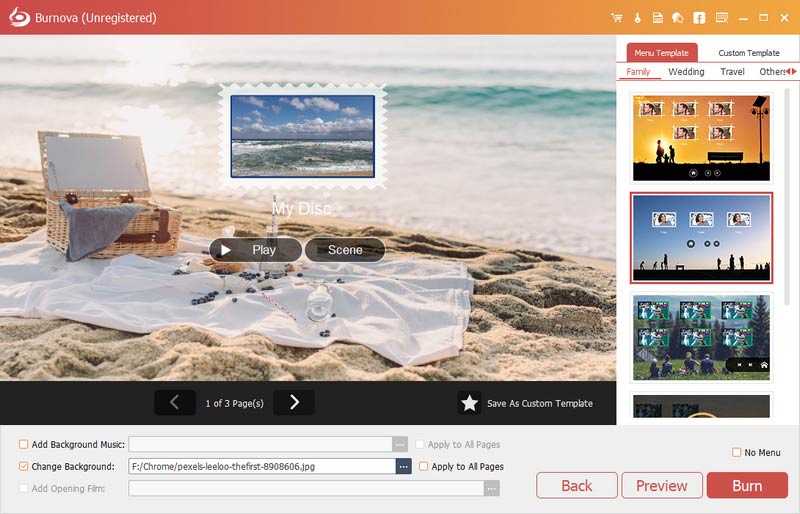
Paso 3 Agregar música de fondo
Marca de verificación Añadir música de fondo para importar el archivo de audio. Aquí puede configurar la música como reproducción en bucle o individual.
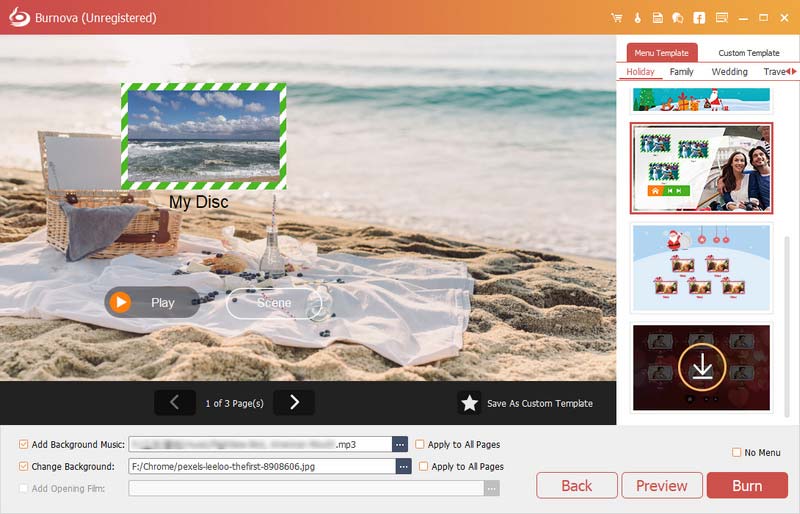
Paso 4 Agregar archivo de apertura
¿Quieres que tu video sea más agradable? Luego agregue película de apertura. Puede usar una película de apertura descargada o local para hacer que su video sea más profesional.
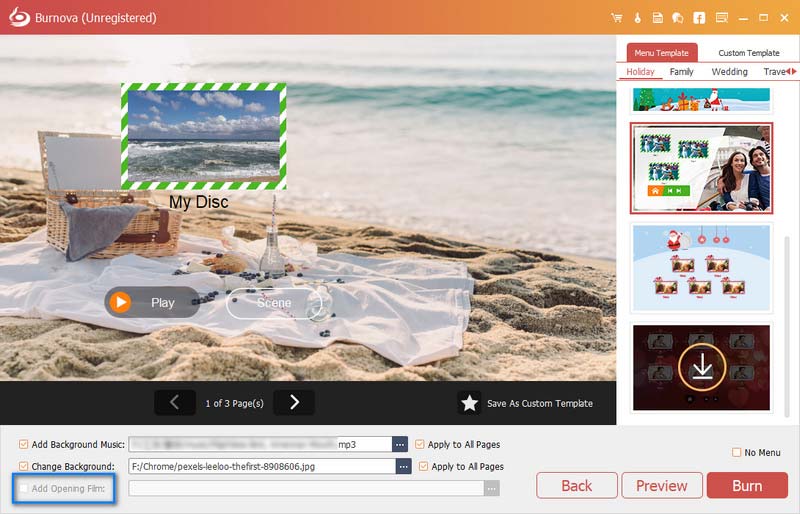
Después de realizar correctamente la configuración del menú, haga clic en "Siguiente" para continuar con los pasos siguientes.
Parte 4. Más configuraciones de preferencias
Las guías de pasos anteriores le muestran cómo usar Burnova para grabar videos en DVD/Blu-ray. Para este software, todavía hay algunas características que no te puedes perder en esta parte.
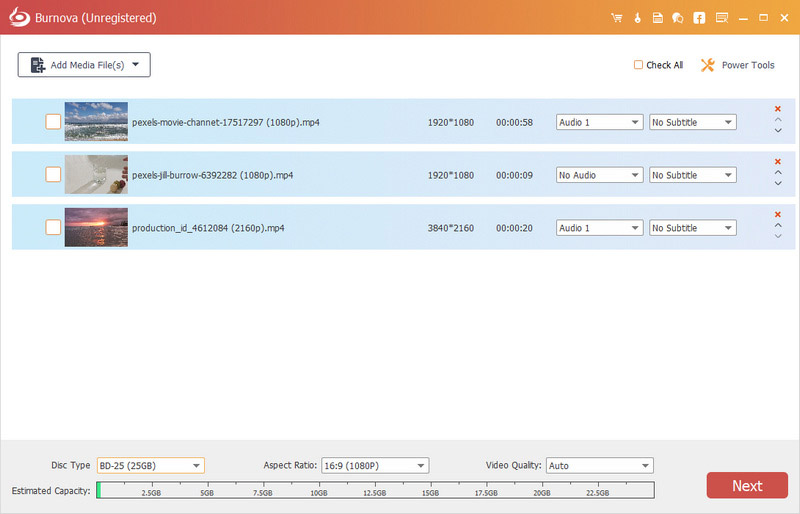
Actualizar
Para verificar la nueva función de este software, debe realizar la configuración para recibir el recordatorio de actualización. Hacer clic Menú > Preferencias > Marcar Comprobar actualizaciones automáticamente.
Comparación entre la versión gratuita y de registro
Burnova tiene su versión gratuita y su versión de registro. Puede verificar las funciones entre ellos en la tabla a continuación:
| Características principales | Versión Trail | Versión de registro |
| Prueba gratis | 30 días | Ilimitado |
| Creación gratuita de DVD/BD | 3 equipos | Ilimitado |
| Agregar marca de agua al video creado | Forzado | NUNCA |
| Descargar plantillas de menú en línea | ||
| Soporte técnico gratuito y actualización |
- Cómo grabar iMovie en DVD con iMovie 10/11
Ya no está disponible para exportar iMovie a DVD con iMovie 10/11. El artículo muestra una manera fácil de grabar iMovie en DVD sin iDVD.
 Publicado por Amanda Brown | 17.04.2015
Publicado por Amanda Brown | 17.04.2015 - El mejor grabador de MP3 a DVD de 2024: grabe MP3 en DVD/CD
Aiseesoft MP3 to DVD Burner le permite convertir y grabar fácilmente sus archivos de música MP3 a DVD/CD con excelente calidad.
 Publicado por Jenny Ryan | 24.08.2017
Publicado por Jenny Ryan | 24.08.2017 - Convertidor de HD a DVD: cree fácilmente discos DVD con videos HD
¿Cómo convertir vídeo HD a DVD? Aprenda cómo convertir video HD (MKV, TS, MTS, M2TS, TRP, TP, TOD) a DVD con HD to DVD Converter en este artículo.
 Publicado por Jenny Ryan | 11.12.2017
Publicado por Jenny Ryan | 11.12.2017 - El tutorial más fácil para grabar MP4 en DVD (con video de demostración)
¿Quieres una grabadora de MP4 a DVD sin marca de agua? Burnova le permitirá grabar MP4 en DVD para crear su propia obra maestra con sus archivos de video favoritos y disfrutarla con cualquier reproductor de DVD.
 Publicado por Amanda Brown | 19.06.2014
Publicado por Amanda Brown | 19.06.2014 - Cómo grabar video HD en un disco Blu-ray con Blu-ray Creator
Aiseesoft Blu-ray Creator puede crear discos Blu-ray con videos de alta definición. Grabe videos TS, MTS, HD MP4, MPG,/MOV, MXF, MKV en discos Blu-ray sin pérdida de calidad.
 Publicado por Louisa White | 19.06.2014
Publicado por Louisa White | 19.06.2014 - [Resuelto] ¿Cómo puedo crear una película Blu-ray con mis propios videos?
Si desea crear un disco Blu-ray o un archivo de imagen ISO con sus propios videos, entonces necesita un potente creador de Blu-ray. En esta publicación, le mostraremos cómo grabar Blu-ray con pasos detallados.
 Publicado por Ashley Mae | 16.12.2020
Publicado por Ashley Mae | 16.12.2020 - Reseñas de 2024 de la mejor grabadora de Blu-ray (software y hardware)
Este artículo muestra las mejores 8 grabadoras de Blu-ray (hardware interno y externo y software) para ayudarlo a grabar discos Blu-ray fácilmente en Windows y Mac.
 Publicado por Jenny Ryan | 27.06.2017
Publicado por Jenny Ryan | 27.06.2017

