Cómo Empezar
Introducción
iPhone Unlocker ofrece cinco modos para que elimine el código de acceso de la pantalla bloqueada, desbloquee el ID de Apple, el código de acceso de restricción de tiempo de pantalla, elimine MDM y la configuración de cifrado de copia de seguridad de iTunes actualmente asociada a su iPhone, iPad o iPod touch, omita el código de acceso de Screen Time y elimine MDM desde iPhone/iPad a gusto.
Modo 1. Borrar código de acceso
Si olvida el código de acceso del dispositivo, o su dispositivo está bloqueado, deshabilitado, la pantalla rota, la función Borrar código de acceso puede ayudarlo a borrar el código de acceso en iPhone, iPad o iPod touch y permitirle acceder a su dispositivo.
Nota:
1. Si borra la contraseña de la pantalla de bloqueo, se borrarán todos sus datos.
2. Su dispositivo se actualizará a la última versión de iOS.
Paso 1 Inicie Aiseesoft iPhone Unlocker
Inicie iPhone Unlocker y elija el Borrar modo de contraseña.
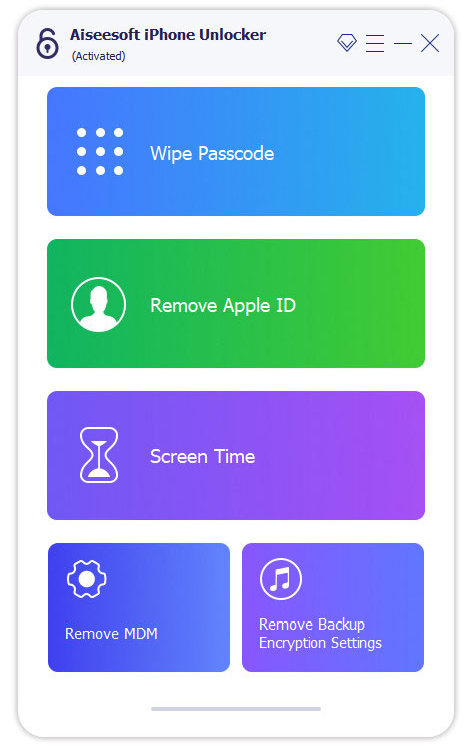
Paso 2 Conecte su dispositivo a la computadora con un cable USB
Haga clic en el Inicio para iniciar el proceso de borrado de contraseña.
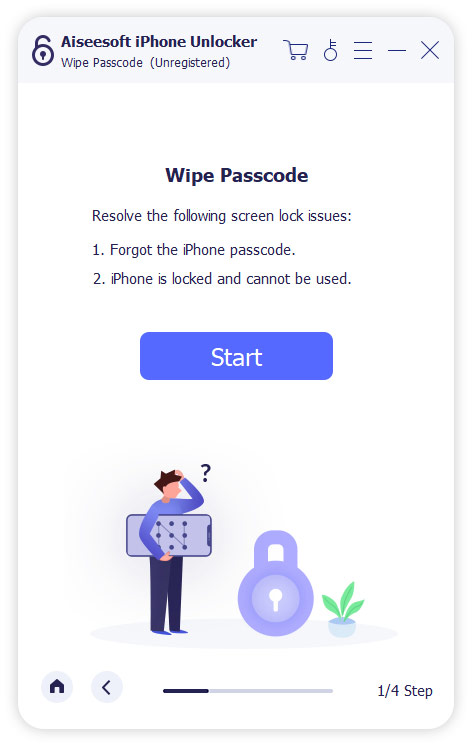
Conecte su dispositivo a la computadora con un cable USB.
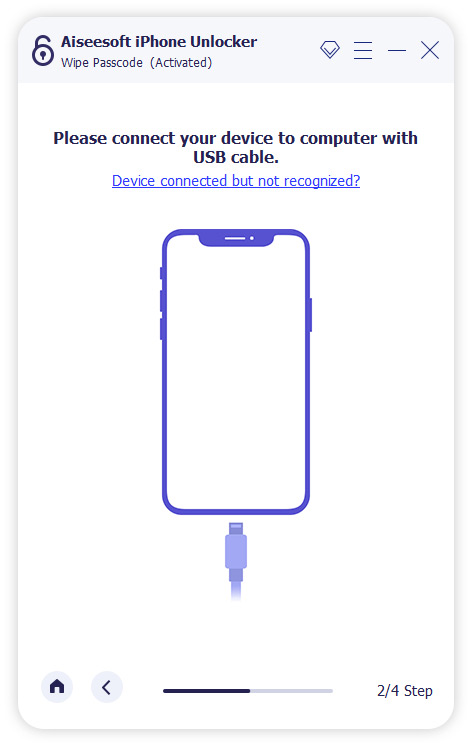
Paso 3 Confirma la información de tu dispositivo
Confirme la información de su dispositivo antes de desbloquearlo y luego haga clic en el Inicio Para continuar.
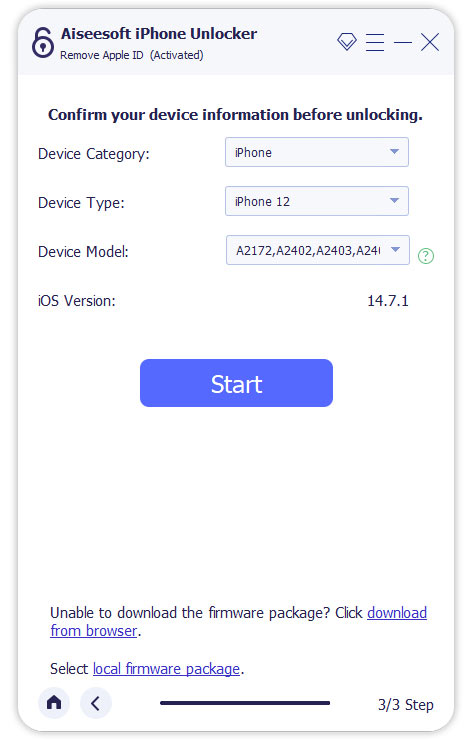
Paso 4 Descargar paquete de firmware
Luego, el programa comenzará a descargar el paquete de firmware para borrar el código de acceso. Tomará algún tiempo, por favor espere pacientemente.
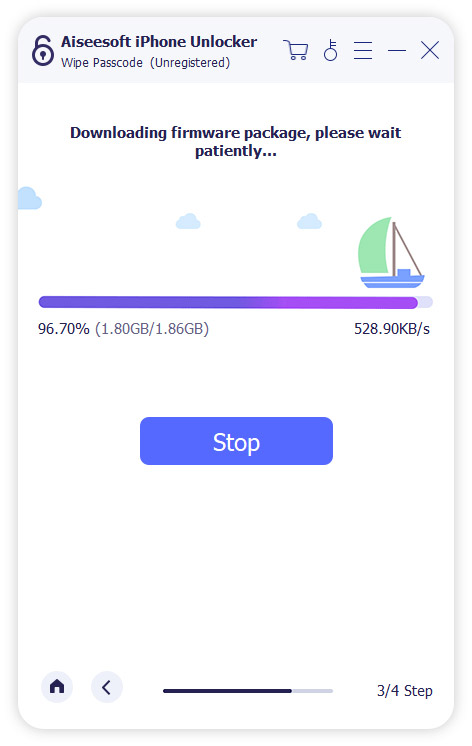
Cuando se haya descargado el firmware, haga clic en descubrir para borrar el código de acceso de la pantalla.
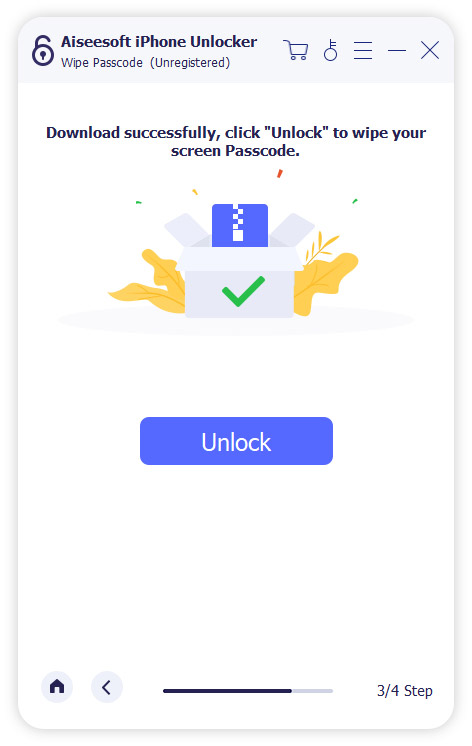
Luego, debe ingresar 0000 para confirmar el desbloqueo.
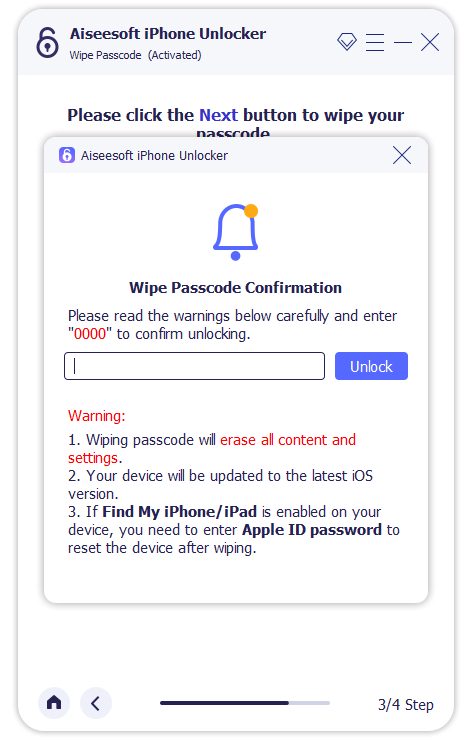
Asegúrese de que su dispositivo esté conectado durante el desbloqueo. Después de unos minutos, se borrará el código de acceso de la pantalla de su dispositivo.
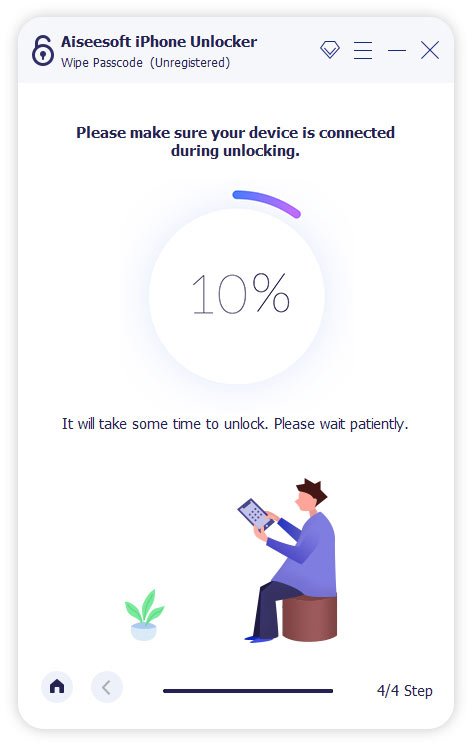
Modo 2. Eliminar ID de Apple
El modo Eliminar ID de Apple eliminará la ID de Apple y la cuenta de iCloud del iPhone, iPad o iPod touch.
Nota:
1. Eliminar Apple ID borrará todos sus datos.
2. Mantenga su dispositivo conectado durante el proceso.
3. No borre todo el contenido y la configuración de su dispositivo, o se vinculará a la ID de Apple original de forma permanente.
4. No use iTunes para actualizar o restaurar su dispositivo, o se bloqueará permanentemente desde la ID de Apple original.
Paso 1 Inicie Aiseesoft iPhone Unlocker
Inicie iPhone Unlocker en su computadora y elija el Eliminar ID de Apple modo.
Paso 2 Conecte su dispositivo iOS a la computadora con un cable USB.
Conecte su dispositivo iOS a la computadora con un cable USB. Después de que se detecte su dispositivo, le recordará que toque Confiar en su dispositivo.
Paso 3 Eliminar ID de Apple
Haga clic en el botón Iniciar para comenzar el proceso.
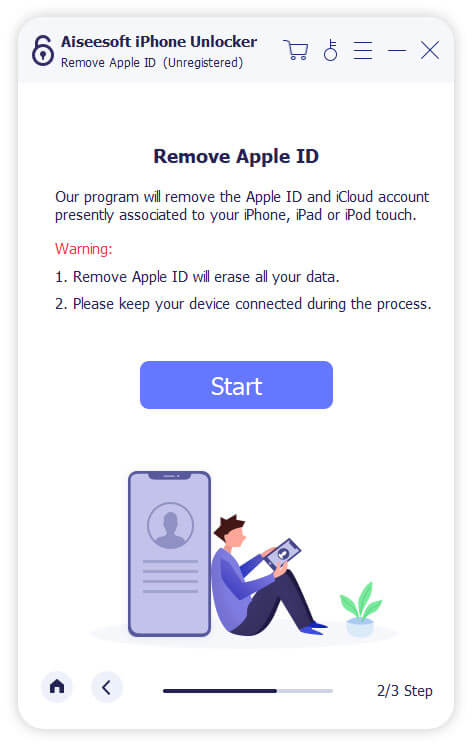
1 situación Si Find My iPhone está deshabilitado
Si Find My iPhone está deshabilitado en su dispositivo iOS, iPhone Unlocker comenzará directamente a eliminar su ID de Apple. Espere un momento, se eliminarán su ID de Apple y su cuenta de iCloud.
2 situación Si Find My iPhone está habilitado
Si Find My iPhone está habilitado en su dispositivo, debe restablecer todas las configuraciones en su dispositivo. En su dispositivo, vaya a Configuraciones> General> Restablecer. Seleccione Restablecer Todos Los Ajustes para proceder. Si debe ingresar el código de acceso, ingréselo y confirme Restablecer todas las configuraciones.
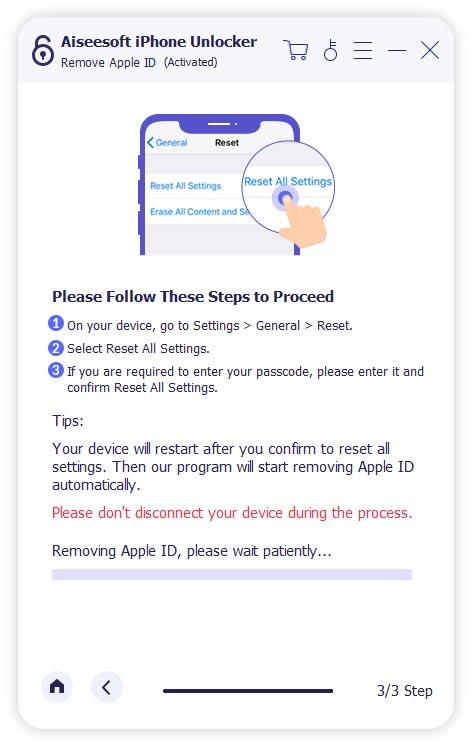
Si su dispositivo se ejecuta en iOS 11.4 y versiones posteriores, debe verificar si la autenticación de dos factores está activada. Cuando está habilitado, sus dispositivos y números de teléfono de confianza se usan para verificar su identidad al iniciar sesión. De lo contrario, debe abrir Ajustes, toca tu ID de apple, entonces Contraseña y seguridad. Ahora busque la opción de autenticación de dos factores y actívela. Después de eso, regrese al programa e ingrese 0000 para confirmar.
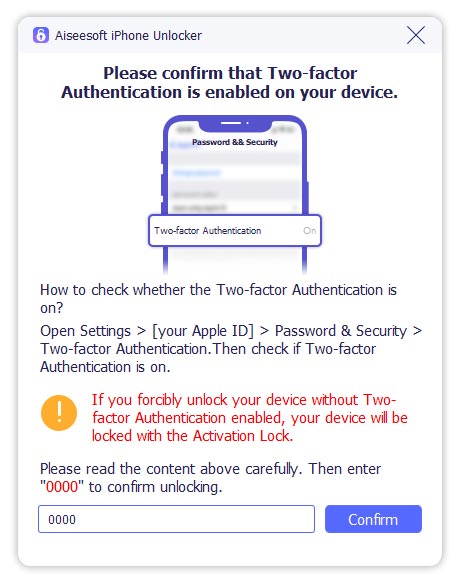
Luego, el programa detectará el modelo de su dispositivo automáticamente. Aquí debe confirmar la siguiente información: Categoría de dispositivo, Tipo de dispositivo y Modelo de dispositivo. Luego, golpea en el Inicio botón para comenzar a descargar el paquete de firmware.
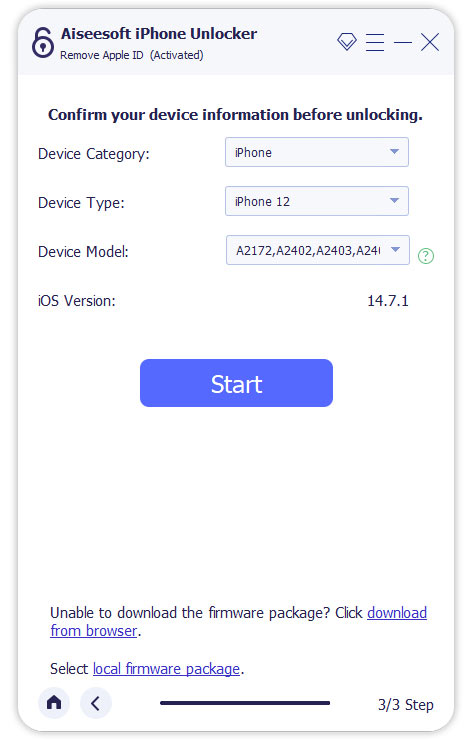
Y tomará unos minutos descargar y verificar el paquete de firmware.
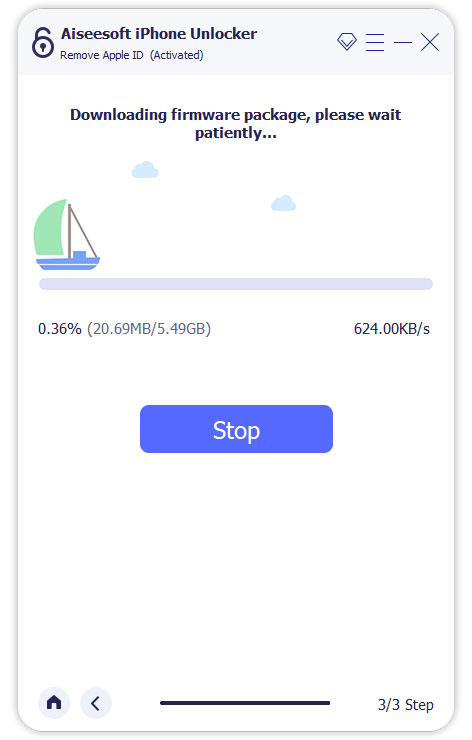
Cuando se complete el proceso, la ID de Apple y la cuenta de iCloud se eliminarán de su dispositivo. Ahora puede configurar su dispositivo con otra ID de Apple o una nueva.
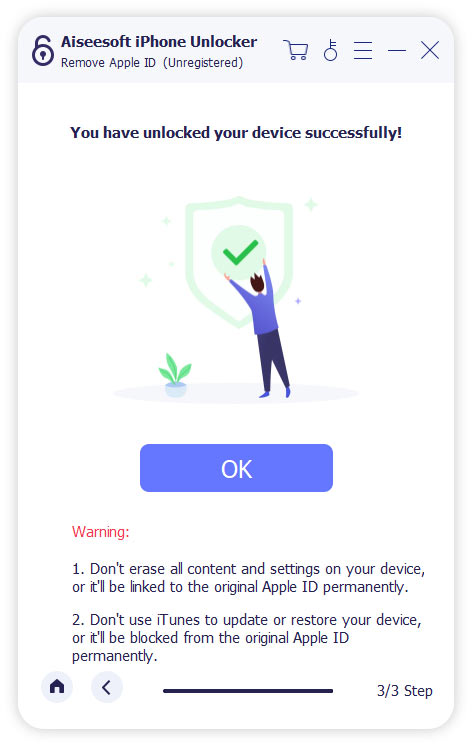
Modo 3. <div style="font-size:12px; line-height:1em;">El tiempo<br>DE PANTALLA</div>
Con la ayuda del modo Screen Time, puede desbloquear el código de acceso de Screen Time y recuperar el código de acceso de Restricciones sin perder datos.
Nota:
1. Se necesita iTunes para instalarse en su computadora para escanear normalmente su dispositivo, y asegúrese de que la versión de iTunes sea la más reciente.
2. La eliminación del código de acceso de Screen Time requiere que Find My iPhone/iPad se deshabilite primero.
3. Después de desbloquear el código de acceso de Screen Time, debe volver a configurar su dispositivo sin pérdida de datos.
Paso 1 Inicie Aiseesoft iPhone Unlocker
Abra iPhone Unlocker en su computadora y elija el <div style="font-size:12px; line-height:1em;">El tiempo<br>DE PANTALLA</div> modo.
Paso 2 Conecte su dispositivo iOS a la computadora con un cable USB.
Conecte su dispositivo iOS a la computadora con un cable USB.
Paso 3 Eliminar contraseña de tiempo de pantalla
Haga clic en el Inicio Para continuar.
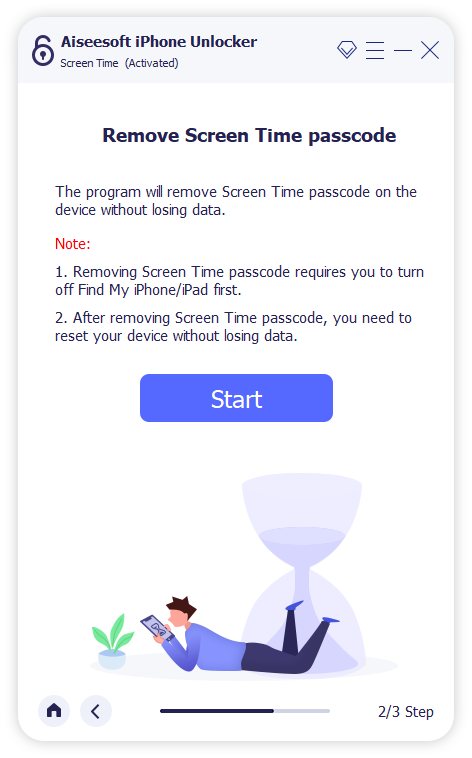
1 situación Eliminar el código de acceso de Screen Time en iOS 12 o posterior
Si su dispositivo se ejecuta en iOS 12 o posterior, y Find My iPhone/iPad está deshabilitado, este programa comenzará a desbloquear inmediatamente el código de acceso de Screen Time en su dispositivo. Después de esperar un rato, se eliminará el código de acceso de Screen Time.
Para garantizar que el código de acceso de Screen Time se elimine por completo de su dispositivo, debe seguir las instrucciones en pantalla para volver a configurar su dispositivo.
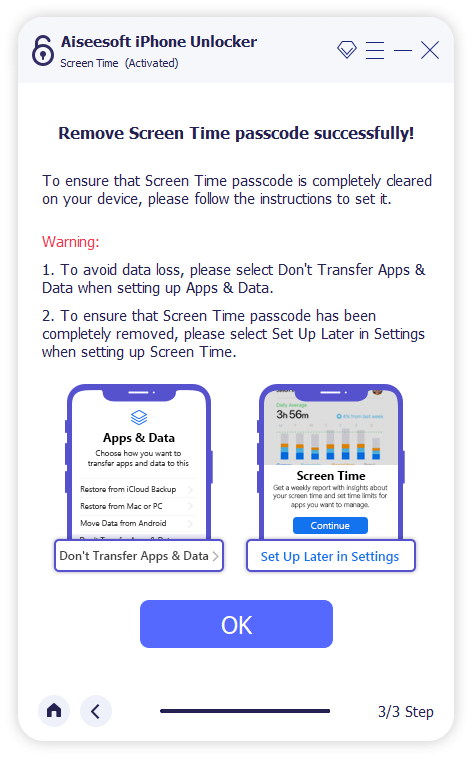
2 situación Recuperar el código de acceso de restricciones en iOS 11 o anterior
Si su dispositivo se ejecuta en iOS 11 o anterior y su copia de seguridad de iTunes no está descifrada, puede recuperar el código de acceso de Restricciones directamente. Pero si su copia de seguridad de iTunes se ha cifrado, debe ingresar la contraseña para descifrar la copia de seguridad para continuar.
Recuperar el código de acceso de Restricciones llevará unos segundos, espere pacientemente. Después de eso, puede restablecer su código de restricción.
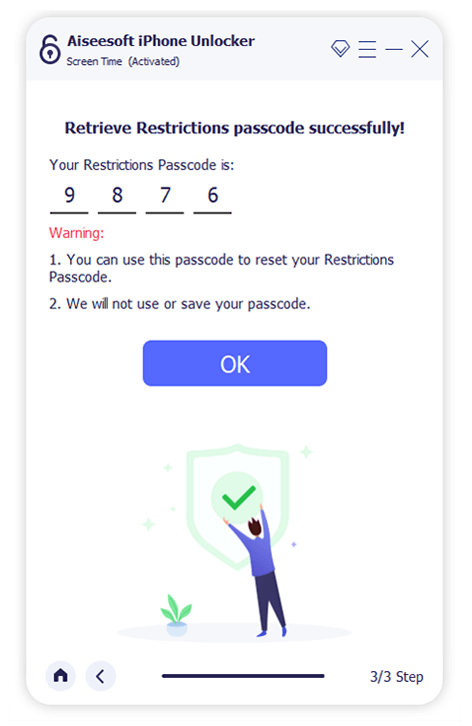
Modo 4. Quitar MDM
Si desea acceder a todas las funciones de su iPhone y eliminar MDM de su iPhone sin perder datos, puede usar el modo Eliminar MDM.
Paso 1 Ejecute Aiseesoft iPhone Unlocker
Inicie Aiseesoft iPhone Unlocker después de descargarlo e instalarlo en su computadora.
Paso 2 Seleccione Eliminar MDM
A continuación, puedes ir al Quitar MDM botón directamente.
Paso 3 Conectar iPhone/iPad a la computadora
Después de eso, use un cable USB para conectar sus dispositivos iOS a su computadora y toque Confía en en tu iPhone/iPad.
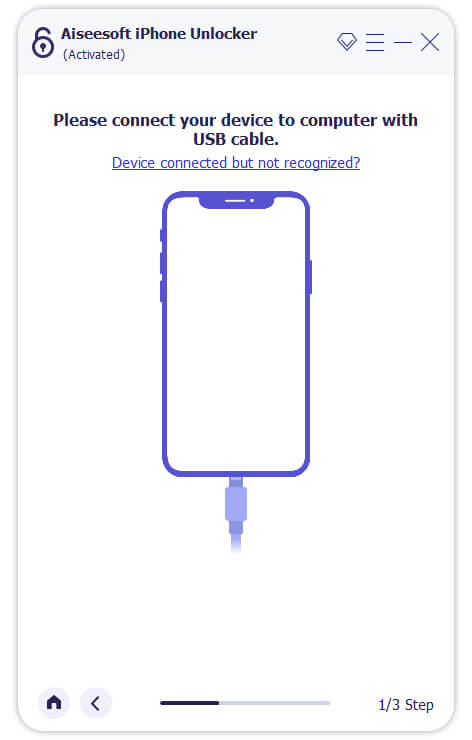
Una vez que su dispositivo esté conectado a la computadora con éxito, verá una pantalla como la imagen a continuación. Más tarde, haga clic en el Inicio botón para eliminar MDM.
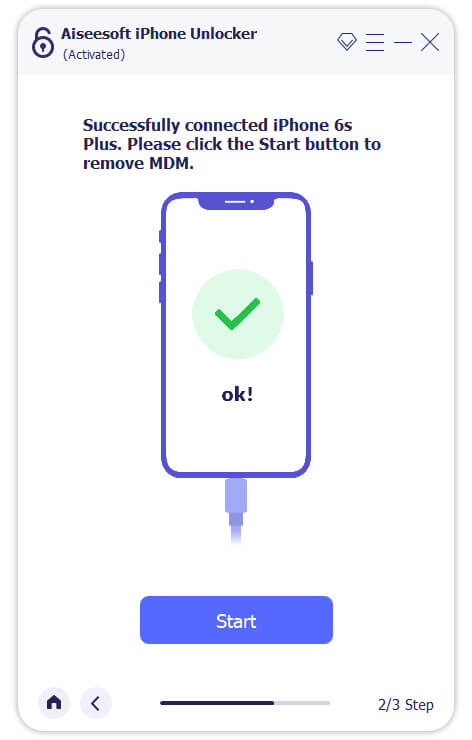
Paso 4 Eliminar MDM de iPhone/iPad
Si su dispositivo no activaba Buscar mi iPhone/iPad, MDM se eliminaría automáticamente. Luego, su dispositivo se reiniciará automáticamente y podrá usar su iPhone/iPad sin restricciones.
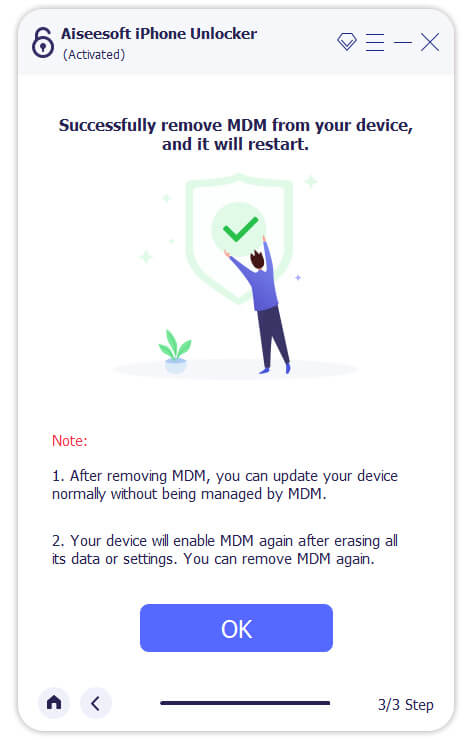
Si su dispositivo activa Find My iPhone/iPad, el programa lo guiará para desactivar Find My iPhone/iPad: abrir Ajustes en su dispositivo, haga clic en el nombre de su ID de Apple, seleccione Encontrar miy apaga Encontrar mi ingresando la contraseña de su ID de Apple. Después de apagar, el programa eliminará MDM de su dispositivo.
Nota:
Durante el apagado Encontrar mi en su dispositivo, Aiseesoft iPhone Unlocker no recopilará ninguna información de su dispositivo.
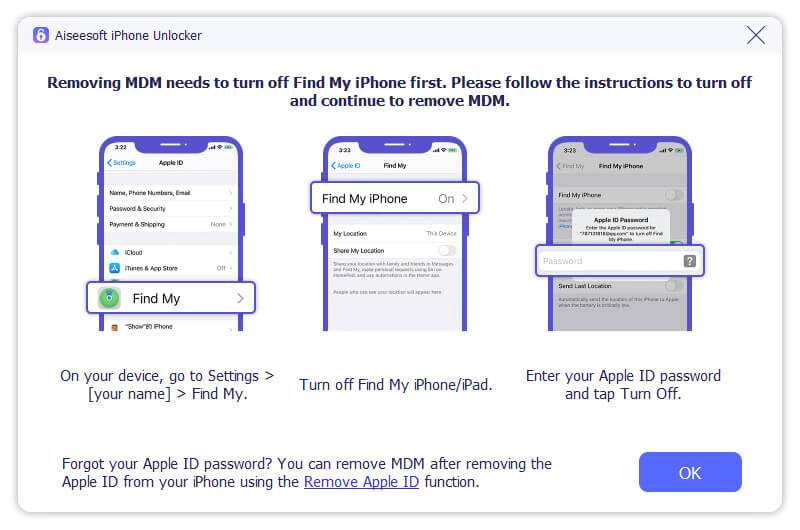
Modo 5. Eliminar la configuración de cifrado de respaldo
Si desea verificar, sincronizar y actualizar la copia de seguridad de iPhone/iPad/iPod a través de iTunes pero olvida la contraseña de copia de seguridad de iTunes, puede utilizar la opción Eliminar configuración de cifrado de copia de seguridad.
Nota:
1. Las restricciones de contraseña para administrar sus copias de seguridad y cambiar contraseñas en iTunes desaparecerán después de que complete la eliminación.
2. Si ha habilitado iTunes para cifrar la copia de seguridad local antes de comenzar a eliminar la contraseña, todas las copias de seguridad cifradas no se perderán ni cambiarán.
3. Find My iPhone/iPad debe desactivarse primero para permitir la eliminación de la contraseña.
4. No abra ni use iTunes durante todo el proceso en caso de errores.
5. Su dispositivo iOS necesita desbloquearse y conectarse a la computadora para todas las configuraciones.
Paso 1 Inicie Aiseesoft iPhone Unlocker
Descargue e instale Aiseesoft iPhone Unlocker según los modelos de su computadora. Luego ingrese el Eliminar la configuración de cifrado de respaldo modo.
Paso 2 Conecte su dispositivo a la computadora a través de un cable USB
Enchufe los conectores del cable USB en su dispositivo iOS y computadora. Después de que se detecte su dispositivo, toque Confía en en la pantalla para continuar.
Paso 3 Eliminar la configuración de cifrado de copia de seguridad
Siga los consejos en pantalla y haga clic en el Inicio botón para comenzar el proceso.
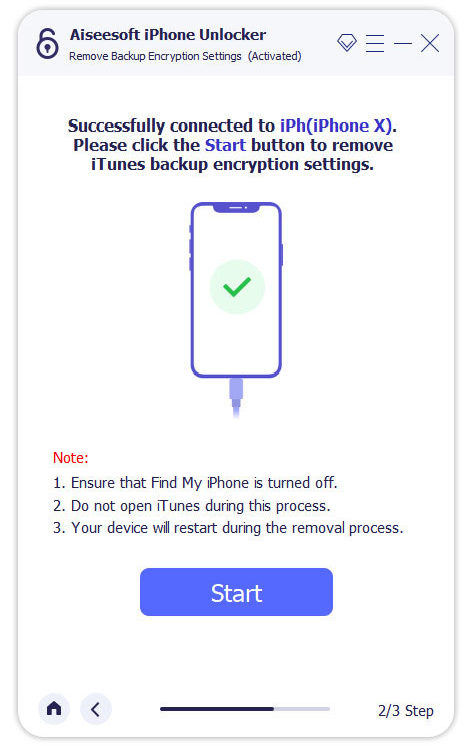
1 situación Su dispositivo iOS está bloqueado
Si su iPhone, iPad o iPod Touch está bloqueado, habrá una solicitud para desbloquear su dispositivo primero en la ventana de notificación. Desbloquee su dispositivo para asegurar la conexión.
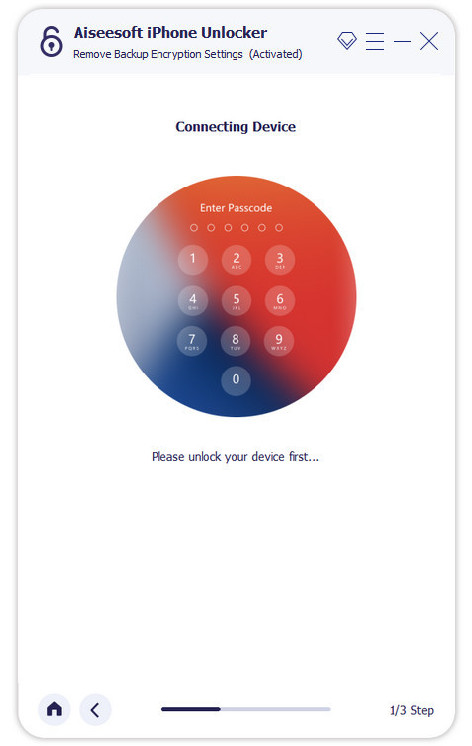
2 situación Buscar mi iPhone/iPad está activado.
Si ha habilitado Buscar mi iPhone o iPad en sus dispositivos móviles, primero debe deshabilitar la configuración en su dispositivo. Ir a Fijar > General > Transferir o reiniciar iPhone > Borrar contenidos y ajustes. Siga las instrucciones para confirmar el restablecimiento.
3 situación Buscar mi iPhone/iPad está desactivado.
Si ha desactivado Buscar mi iPhone/iPad en su dispositivo, recuerde no abrir iTunes durante la eliminación. Y este programa reiniciará su dispositivo automáticamente durante el proceso.
Quitar la configuración de cifrado de la copia de seguridad puede tardar unos minutos.
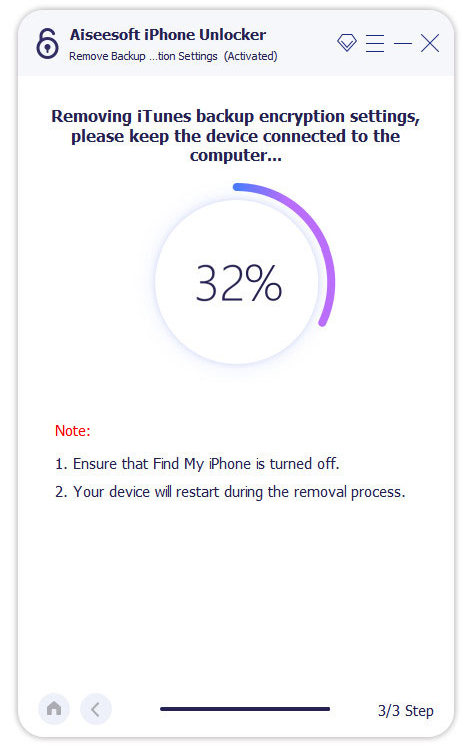
Cuando finalice el proceso, la configuración de cifrado de la copia de seguridad de iTunes se eliminará del dispositivo. Y puede configurar una nueva copia de seguridad y cambiar la contraseña de la copia de seguridad de iTunes.
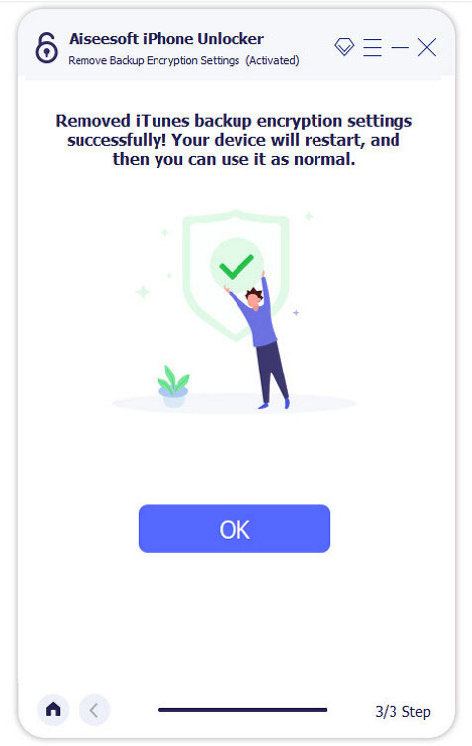
-
Cómo desbloquear iCloud sin descargar
Este artículo lo ayudará a desbloquear el bloqueo de iCloud con iCloud unlocker en dos métodos diferentes, y no se lo pierda si está interesado.
 Publicado por Louisa White | 07.07.2017
Publicado por Louisa White | 07.07.2017 -
Cómo desbloquear un teléfono Android para omitir la contraseña olvidada, el PIN o el patrón de bloqueo
¿Cómo desbloquear un teléfono Android? Este tutorial puede ayudarlo a evitar la contraseña, el PIN o el patrón de pantalla de bloqueo de Android olvidados.
 Publicado por Amanda Brown | 07.07.2017
Publicado por Amanda Brown | 07.07.2017 -
Cómo Desbloquear SIM Samsung Galaxy S4/S5/S6 Gratis
¿Quieres saber cómo desbloquear Samsung Galaxy S4/S5/S6? Este artículo le explica los métodos simples para desbloquear el Samsung Galaxy S4/S5/S6. Empieza a aprender ahora.
 Publicado por Iris Walker | 07.07.2017
Publicado por Iris Walker | 07.07.2017 -
Cómo desbloquear Samsung Galaxy S6/S5/S4/Note 4 sin contraseña
¿Quieres desbloquear Samsung Galaxy S6/S5/S4/Note 4? Puede consultar este artículo y encontrar la solución adecuada. Además, aquí se recomienda una recuperación de datos rotos de Android de buena reputación.
 Publicado por Iris Walker | 28.03.2017
Publicado por Iris Walker | 28.03.2017 -
Guía completa sobre el desbloqueo del cargador de arranque de Samsung
¿Qué es el gestor de arranque? ¿Cómo desbloquear el gestor de arranque en un teléfono Samsung Galaxy? Aprenda de este artículo sobre el desbloqueo del gestor de arranque de Samsung.
 Publicado por Iris Walker | 01.04.2017
Publicado por Iris Walker | 01.04.2017 -
Códigos de desbloqueo gratuitos: desbloquee su teléfono móvil
¿Cómo desbloquear códigos para tarjeta SIM en celulares como Samsung, LG, Nokia, iPhone, etc. gratis? Lea esta publicación para desbloquear SIM con códigos gratuitos para su teléfono.
 Publicado por Iris Walker | 13.07.2017
Publicado por Iris Walker | 13.07.2017 -
Los 4 mejores generadores de códigos de desbloqueo de teléfonos celulares gratuitos
El pasaje le presenta los 4 principales generadores de códigos de desbloqueo de teléfonos celulares gratuitos para ayudarlo a desbloquear el proveedor de servicios principal.
 Publicado por Iris Walker | 26.12.2017
Publicado por Iris Walker | 26.12.2017 -
Obtenga PIN de desbloqueo de red SIM gratis para desbloquear Samsung Galaxy S6/S5/S4/Note 5/4/3 y más
¿Quieres obtener un pin de desbloqueo de red SIM gratis para AT&T o T Mobile? Lea esta publicación y aprenda a desbloquear su Samsung Galaxy S6/S5/S4/S3, HTC One con PIN de desbloqueo de red SIM. Es muy útil.
 Publicado por Iris Walker | 24.10.2016
Publicado por Iris Walker | 24.10.2016 -
Bloqueo de activación de iPhone y desbloqueo permanente Eliminación de bloqueo de iPhone
Obtenga soluciones detalladas de las preguntas frecuentes sobre el bloqueo de activación del iPhone, para agregar protección contra ladrones. Y omita el iPhone bloqueado en el bloqueo de activación de una manera fácil y rápida.
 Publicado por Louisa White | 24.10.2017
Publicado por Louisa White | 24.10.2017 -
Los 5 mejores programas para desbloquear copias de seguridad de iPhone (gratis y de pago)
Las herramientas de iPhone Backup Unlocker le permiten restaurar las copias de seguridad de iTunes cuando olvida las contraseñas. Le presentaremos los 5 mejores programas de desbloqueo de copias de seguridad de iPhone (gratuitos y de pago) para ayudarlo a descifrar la contraseña de copia de seguridad de su iPhone.
 Publicado por Nicole Jones | 17.08.2018
Publicado por Nicole Jones | 17.08.2018 -
Cómo desbloquear su teléfono Verizon para usarlo con otro proveedor
Verizon prefiere bloquear los teléfonos inteligentes durante los primeros días posteriores a la compra. Compartimos varias formas de ayudarlo a desbloquear un teléfono iPhone o Android de Verizon para usar otro proveedor.
 Publicado por Nicole Jones | 14.08.2019
Publicado por Nicole Jones | 14.08.2019 -
4 formas efectivas de desbloquear el iPod touch sin contraseña
¿Cómo desbloquear el iPod touch? Esta publicación muestra 4 soluciones efectivas para desbloquear el iPod touch 6/5/4/3, iPod Classic, iPod nano cuando olvida el código de desbloqueo de la pantalla del iPod.
 Publicado por Iris Walker | 07.07.2017
Publicado por Iris Walker | 07.07.2017 -
Los 3 Mejores Desbloqueadores de iPhone para Desbloquear iPhone Bloqueado en Cricket Wireless
¿Error al desbloquear Cricket iPhone 6 USA? ¡Animar! Estos son los 3 principales desbloqueadores de iPhone, para eliminar fácilmente las restricciones de Cricket y obtener un dispositivo permanente sin SIM a precios razonables.
 Publicado por Louisa White | 07.07.2017
Publicado por Louisa White | 07.07.2017 -
Cómo quitar el bloqueo de activación de iCloud en iPhone 8/7/6/5/4/X (incluso sin contraseña)
¿Cómo eliminar el bloqueo de iCloud en iPhone 6s/6/5s/7/8/X/4? ¿Sigues atascado en el inicio de sesión de iCloud? Aprenda cómo omitir o eliminar el bloqueo de activación de iCloud en iOS 12/11/10/9 desde esta página.
 Publicado por Louisa White | 27.04.2015
Publicado por Louisa White | 27.04.2015 -
Cómo omitir o desbloquear iCloud Lock para iOS 8/9/10
¿Bloqueo de iCloud por alguna razón? Omita o elimine el bloqueo de iCloud para obtener un nuevo uso para su iPhone o iPad.
 Publicado por Louisa White | 18.10.2016
Publicado por Louisa White | 18.10.2016



