El tamaño de una imagen es fundamental, especialmente cuando se publica en un sitio web o se envía por correo electrónico. Determinará cuánto tiempo se dedicará a enviar sus imágenes. Si sus fotos son demasiado grandes, espere que el proceso tome años cuando las envíe por correo electrónico. Lo mismo ocurre cuando se intenta ver imágenes en un sitio web. Por lo general, las imágenes con un tamaño de archivo grande tardan mucho en cargarse, lo cual es un inconveniente.
Por lo tanto, muchos usuarios quieren cambiar el tamaño de sus fotos a tamaños más pequeños. Puede que estés pensando en Photoshop. Sin embargo, este programa tiene un precio para usar su servicio completo. Si prefiere un programa gratuito que funcione como Photoshop, no busque más allá de GIMP. vamos a demostrar cómo cambiar el tamaño de las imágenes sin perder calidad en GIMP. Siga leyendo para obtener la información necesaria.

GIMP es la herramienta de edición de fotos de código abierto más famosa a nivel mundial. Está repleto de una amplia gama de funciones para modificar fotos de calidad profesional. Puede encontrar aquí pinceles personalizables, capas de imágenes y filtros para ajustar las imágenes. Además de eso, viene con herramientas de mejora de imágenes para mejorar las fotos con menos intervención humana. Sin mencionar que el programa es expandible, lo que significa que los usuarios pueden instalar complementos en el programa, haciéndolo más funcional. Por otro lado, siga el procedimiento a continuación para aprender cómo GIMP cambia el tamaño de las imágenes.
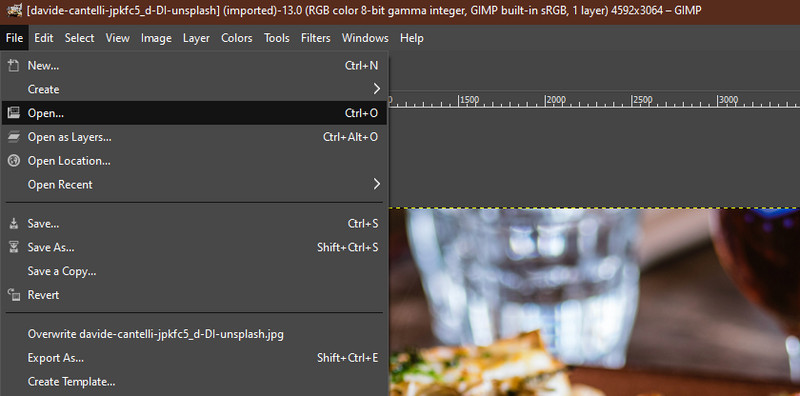
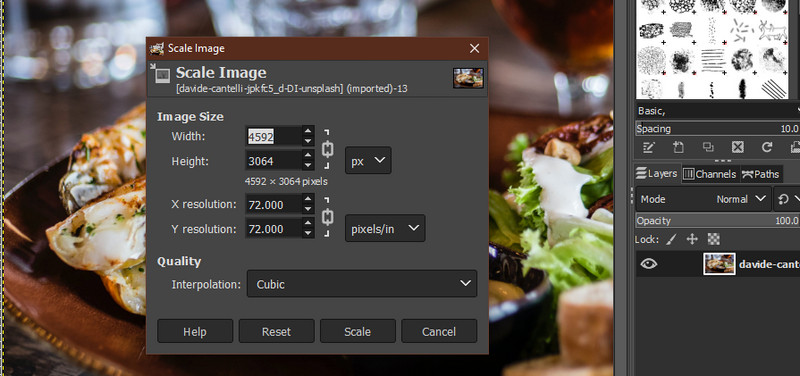
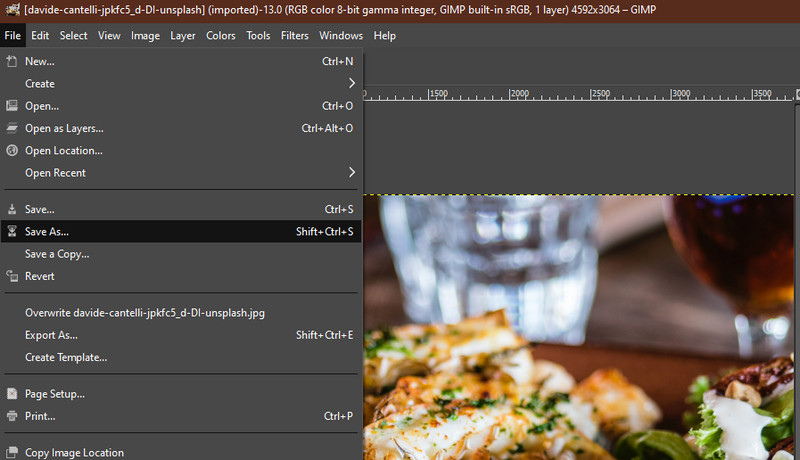
Si no quiere comprometer la calidad de su imagen, reduzca el tamaño de su foto con Compresor de imágenes Aiseesoft en línea es tu mejor opción. Eso es factible porque el programa está equipado con tecnología AI que reduce las fotos manteniendo su calidad. Además, le permite restringir varias fotos a la vez porque el programa admite el procesamiento por lotes. De hecho, puede cargar y cambiar el tamaño de hasta 40 imágenes al mismo tiempo.
En cuanto a la capacidad de carga, puede arrastrar directamente sus fotos a la interfaz de la herramienta para su comodidad. Además, puedes procesar cualquier formato de imagen usando el programa sin ningún problema. Más allá de todo esto, la reducción del tamaño del archivo puede llegar al 80-90%. Estos son los pasos para obtener más información sobre cómo funciona el programa y usarlo como una alternativa a GIMP para cambiar el tamaño de las imágenes.
Características Clave:
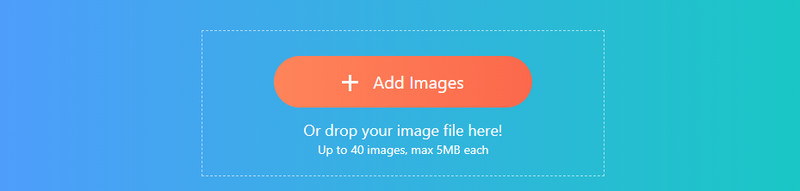

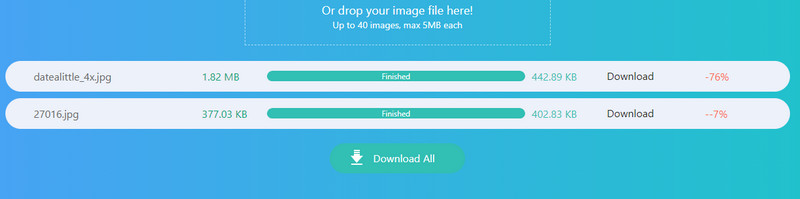
PhotoScape es otra alternativa a GIMP. Asimismo, cuenta con una amplia gama de herramientas y funciones para la edición de imágenes. El programa ofrece un visor de imágenes, edición por lotes y un Captura de Pantalla herramienta. Más importante aún, alberga una amplia colección de filtros y efectos que puede aplicar para mejorar y mejorar las fotos. El programa está dedicado a los principiantes debido a su interfaz simple, lo que facilita su navegación. Eso es importante porque no todo el mundo es un experto en edición de fotos. Por otro lado, aquí se explica cómo cambiar el tamaño de las imágenes sin perder calidad en la alternativa de GIMP.
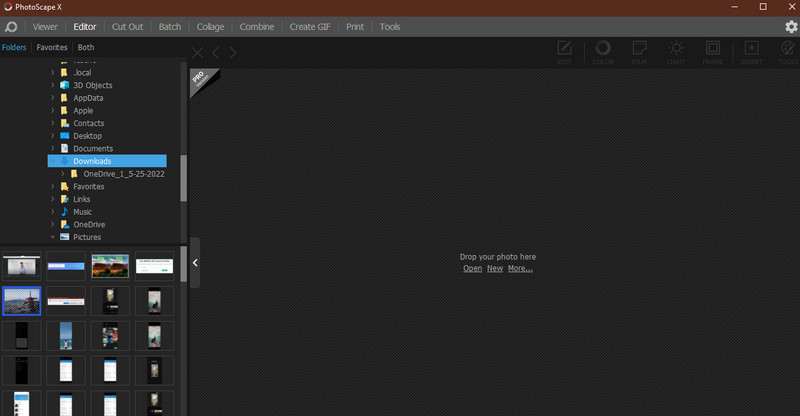
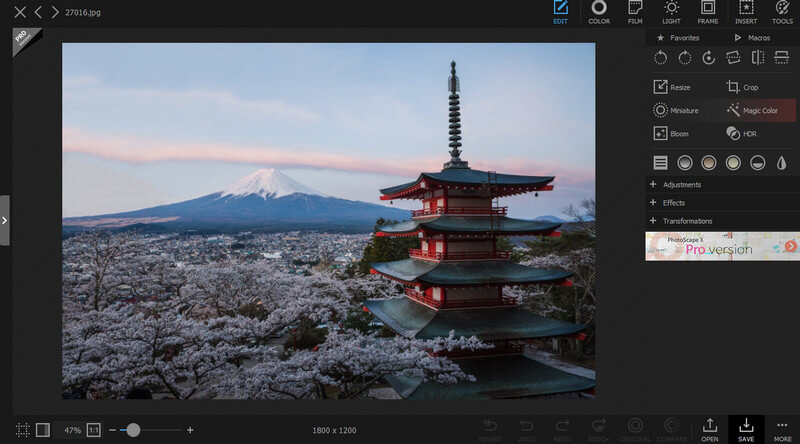
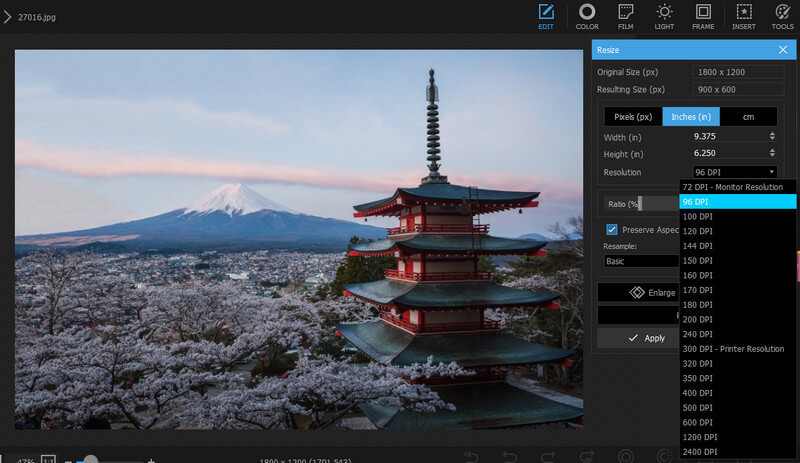
¿Cómo reduzco el tamaño del archivo en mi Mac?
GIMP es compatible con Windows, Mac y Linux. Por lo tanto, puede usar GIMP para cambiar el tamaño de una foto en su Mac. Por otro lado, Mac viene con una herramienta de vista previa y ofrece una opción de cambio de tamaño. El programa se llama Preview.
¿El cambio de tamaño tiene un efecto en el tamaño del archivo de la imagen?
es. Cuando disminuye el tamaño de una imagen, los píxeles de la foto también disminuyen. Sin embargo, la disminución es muy considerable. Lo mismo ocurre cuando cambia el tamaño a un tamaño de archivo grande. Se aumenta el número de píxeles.
¿Puedo cambiar el tamaño de las fotos en un lote?
s. La mayoría de los redimensionadores de fotos ofrecen procesamiento masivo. Puede utilizar Aiseesoft Image Compressor Online para cambiar el tamaño de las fotos en lotes sin descargar nada. Por otro lado, PhotoScape puede manejar múltiples imágenes.
Conclusión
A veces no tenemos en cuenta el tamaño del archivo, pero juega un papel fundamental cuando publicamos fotos en línea o las enviamos por correo electrónico. Por lo tanto, es vital tener a mano un redimensionador de fotos, como GIMP. En ese sentido, preparamos un GIMP para cambiar el tamaño de la imagen tutorial para ayudarlo a operar bien la herramienta. Sin embargo, si desea utilizar excelentes alternativas, puede optar por las últimas soluciones.
Image Compressor
Compresor GIF Reductor de tamaño PNG Convertidor de imagen MB a KB Reductor de tamaño de foto Reductor de imagen Imaginar revisión Compresor SVG Revisión de TinyPNG Tamaño del filtro de Snapchat Tamaño de la imagen de Twitter Compresor JPG
Video Converter Ultimate es un excelente conversor, editor y potenciador de video para convertir, mejorar y editar videos y música en 1000 formatos y más.
100% Seguro. Sin anuncios.
100% Seguro. Sin anuncios.