Con la ayuda de editor de video vertical Como hemos agregado aquí, editar no se trata solo de rotar el marco. Además, se trata de comprender los matices de este formato y aprovecharlos para crear contenido atractivo y visualmente atractivo. Ya sea que tu trabajo sea para influir o no, dominar el arte de editar videos colocados verticalmente mejorará tus habilidades para contar historias y hará que tu contenido se destaque del resto. En las siguientes secciones, le enseñaremos cómo utilizar Aiseesoft Video Converter Ultimate, Premier Pro, Final Cut Pro y DaVinci Resolve para editar videos en formato vertical.
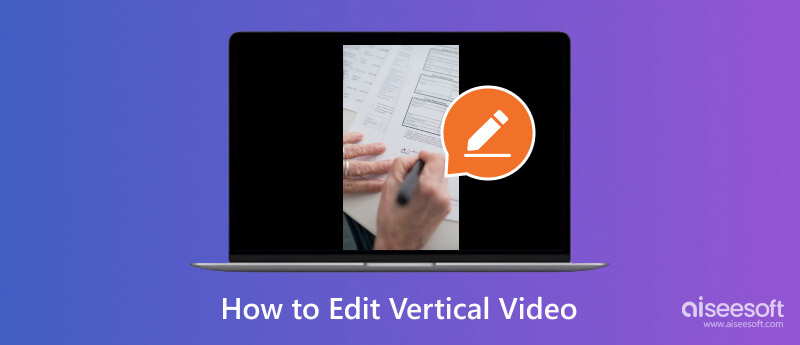
Entre los cuatro, Aiseesoft Video Converter Ultimate Se conoce principalmente como conversor de vídeo, pero también ofrece edición de vídeo avanzada, como la edición de vídeo vertical. Permite a los usuarios tener edición de video precisa, transiciones avanzadas, gradación de color y edición de audio. Con la interfaz intuitiva, incluso si no tienes habilidades avanzadas en términos de edición, aún puedes realizarla con la ayuda de esta aplicación. Si está entusiasmado por usarlo, siga los pasos a continuación.
100% Seguro. Sin anuncios.
100% Seguro. Sin anuncios.
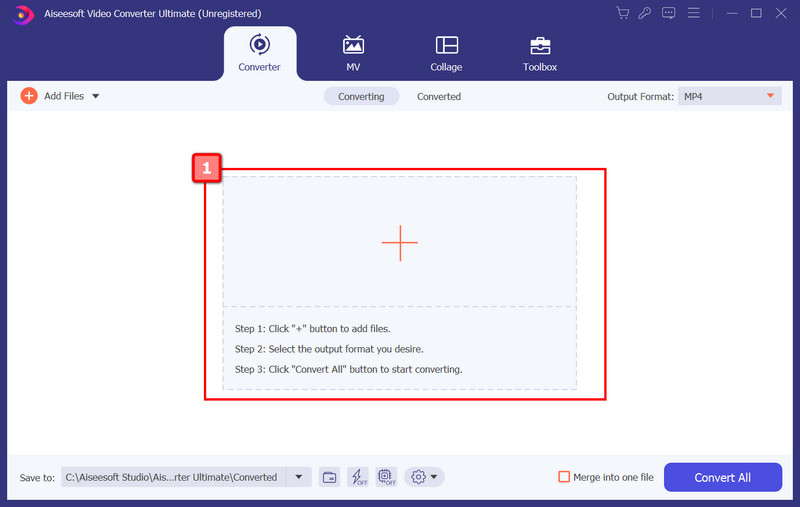
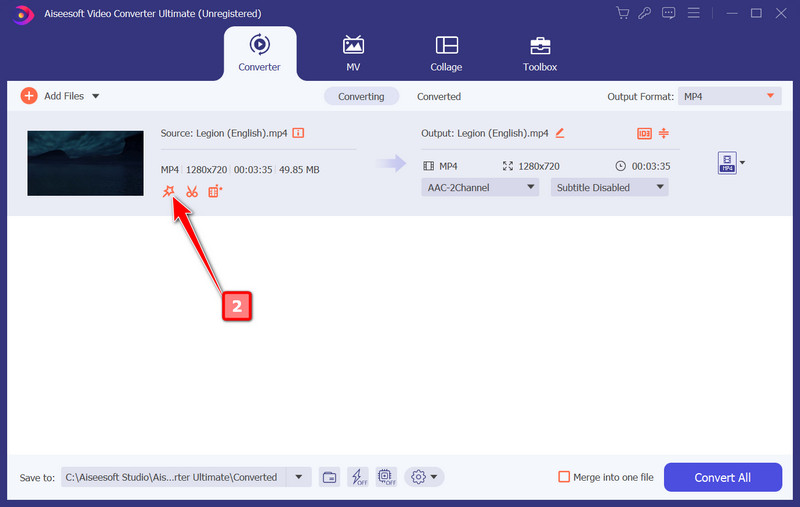
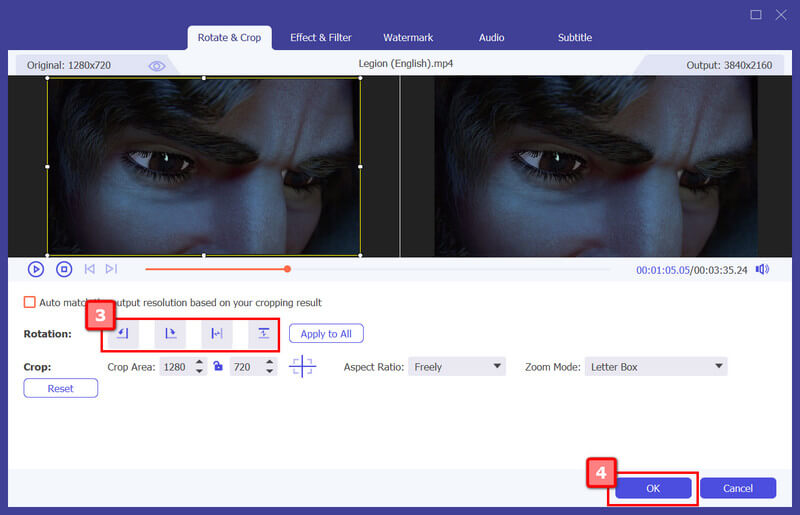
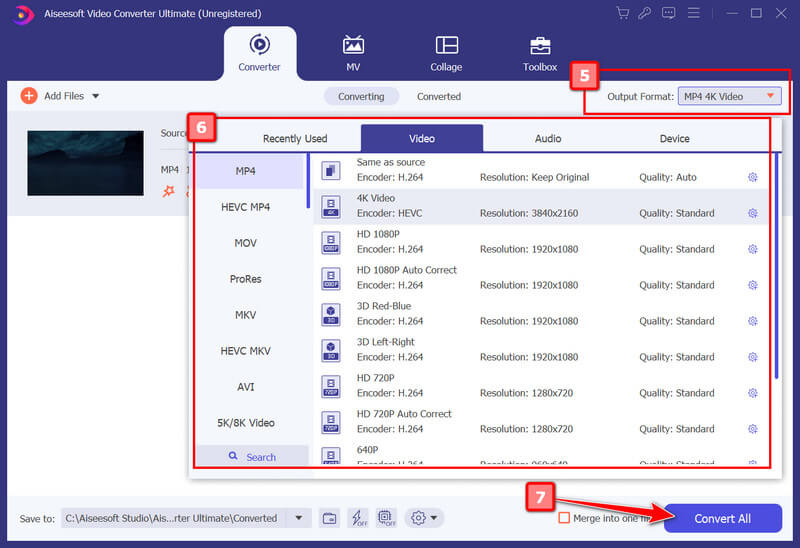
Adobe Premiere Pro es un software de edición de nivel profesional que proporciona una poderosa herramienta para la edición de video vertical. Permite edición precisa, transición avanzada, gradación de color y edición de audio en una sola aplicación. Su interfaz intuitiva y sus amplias funciones hacen de la aplicación una opción favorable para la mayoría de los profesionales. La aplicación te permite editar y optimizar vídeos para varias plataformas de redes sociales manteniendo un resultado de alta calidad. Entonces, ¿cómo se edita un vídeo vertical en Premiere Pro? Lea atentamente los pasos a continuación.
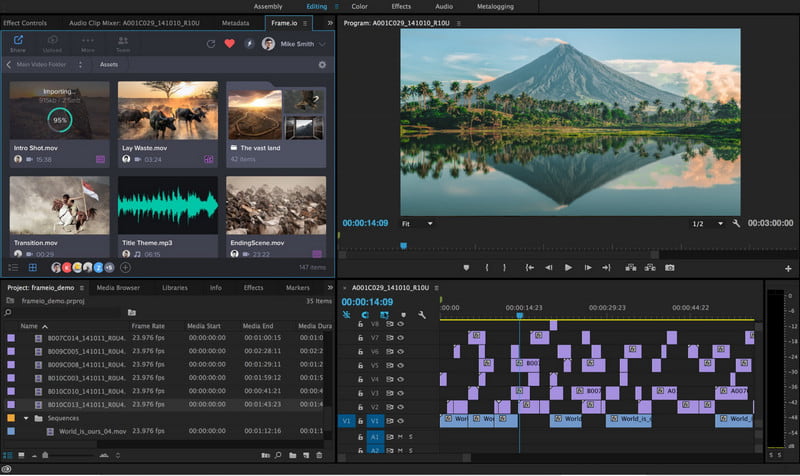
¿Está buscando un software de edición de video emblemático diseñado para usuarios de Mac? Entonces, Final Cut Pro es. La aplicación ofrece funciones de edición avanzadas, que incluyen una línea de tiempo magnética, una sólida organización de medios y una integración perfecta con otros productos Apple. Con el excelente enfoque que proporciona en la edición de videos verticales, la aplicación brinda una experiencia de edición fluida y eficiente. Su rendimiento y su interfaz fácil de usar lo convierten en la mejor opción para Mac, aunque el precio es demasiado elevado. Lea los pasos a continuación para aprender cómo funciona la edición de video vertical en Final Cut Pro.
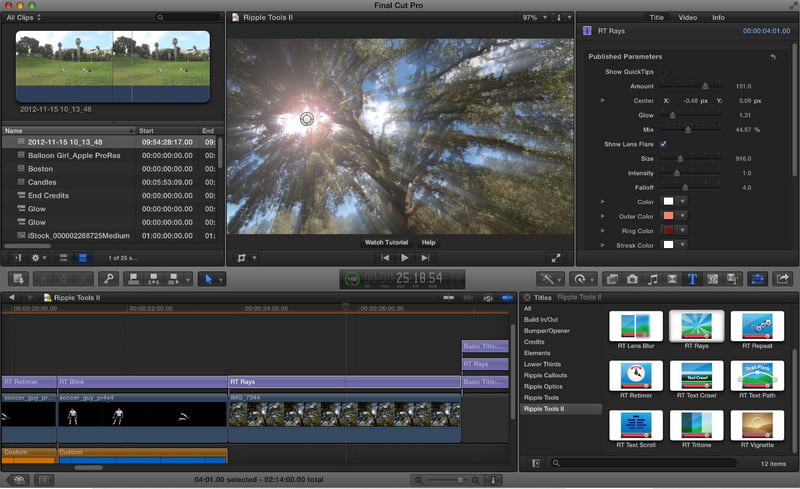
Con la característica y versatilidad de nivel profesional, ¿cómo podemos olvidarnos de la DaVinci Resolve? La aplicación ofrece una versión gratuita con potentes herramientas de edición, haciéndola accesible tanto para principiantes como para profesionales. Con el enfoque que tiene, editar videos verticales se ha vuelto más fácil para cualquier usuario, y puedes agregar efectos y exportarlos instantáneamente. Otra ventaja son las herramientas de gradación de color que ofrece. Aprenda a editar videos verticales en DaVinci Resolve usando el tutorial a continuación.
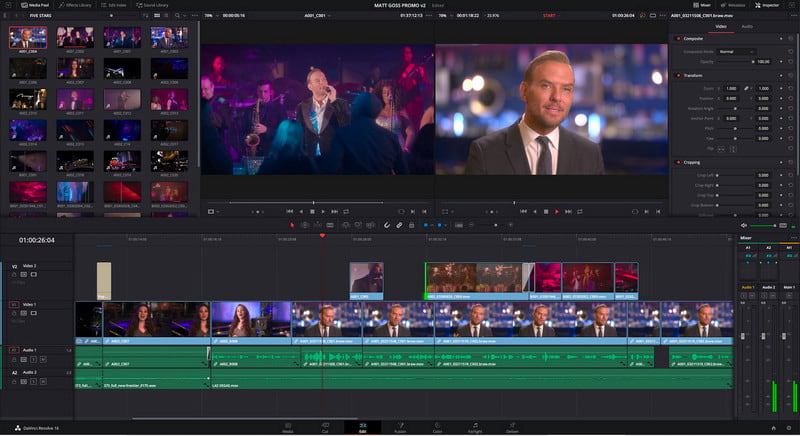
¿Cómo editar vídeo vertical en iMovie?
Abre la aplicación e importa el video que deseas editar; la carga dependerá de su sistema operativo. Después de eso, ajuste la configuración del proyecto haciendo clic en el botón Configuración y seleccionando Propiedades de la película. Cambie la relación de aspecto a 9:16 para que coincida con la orientación vertical y haga clic en Aceptar. Ahora puedes editar el vídeo como quieras.
¿Cómo puedo arreglar un video vertical en horizontal?
Debes usar un aplicación para voltear videos para convertir su video vertical en un formato horizontal. Puede utilizar Aiseesoft Video Converter Ultimate como muestra y hacer clic en el botón de rotación hacia la derecha o hacia la izquierda para girarlo horizontalmente.
¿Cómo recorto un vídeo verticalmente?
Recortar vídeo verticalmente sólo se puede hacer con la ayuda de un editor de recorte de vídeo para cambiar la relación de aspecto según sus necesidades. Pero cuando recortas un vídeo, debes recordar que estás ajustando su aspecto general y que hay algunas áreas que elimina después de exportar el vídeo recortado.
¿Puedo agregar música y efectos de sonido a videos verticales?
Sí, puedes agregar o importar música fácilmente a tus videos verticales con la ayuda del software de aplicación asociado que tenemos aquí.
¿Cómo puedo evitar las barras negras a los lados de mis videos verticales?
Para evitar tener barras negras, asegúrese de que la configuración de su proyecto coincida con la relación de aspecto vertical. Importe metraje vertical directamente sin rotarlo y edítelo dentro de la dimensión que tenga para evitar tener barras negras.
Conclusión
Estas son las aplicaciones para editar videos de retratos o metraje vertical que puedes usar fácilmente. Con el tutorial incluido, puedes seguirlo como guía para editar vídeos verticales almacenado en su computadora. Si tiene otras preguntas sobre este artículo, menciónelas en la sección de comentarios a continuación.

Video Converter Ultimate es un excelente conversor, editor y potenciador de video para convertir, mejorar y editar videos y música en 1000 formatos y más.
100% Seguro. Sin anuncios.
100% Seguro. Sin anuncios.