Es posible que no esté familiarizado con el archivo ISO, pero si ha descargado juegos o aplicaciones de Internet, encontrará muchos en forma de archivo de imagen ISO. Una imagen ISO es simplemente un archivo archivado que contiene una colección del contenido de un disco óptico y ha sido una forma muy popular de almacenar y distribuir discos durante algún tiempo. En la mayoría de los casos, para usar un archivo ISO, necesita grabar ISO en DVD.
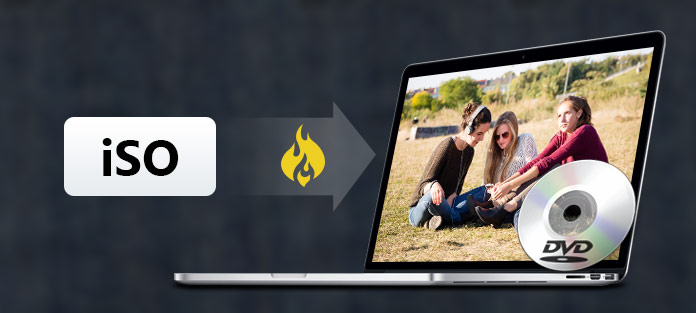
Grabar una imagen ISO en DVD no es difícil una vez, ya que puede encontrar esta función en programas de grabación generales como Nero o Burnaware. En este artículo, le presentaremos varios métodos para ayudarlo a grabar rápidamente ISO a DVD en .Windows o Mac.
Hay dos métodos básicos para grabar un archivo de imagen ISO en DVD en Windows. Puede encontrar una grabadora ISO profesional que lo ayude a grabar IOS en DVD, o puede usar la función integrada Grabadora de imágenes de disco de Windows para grabar imágenes de iOS en un disco.
Por último, Microsoft incluye la capacidad de grabar imágenes ISO en disco en Windows 7 para que pueda usar la función integrada de Windows Disc Image Burner para grabar imágenes ISO en disco. El proceso es muy sencillo como se muestra a continuación.
Paso 1 Descargue la imagen de CD ISO a una carpeta en su computadora e inserte un CD en blanco en su unidad de CD-RW.
Paso 2 Haga clic derecho en la imagen ISO y elija Grabar imagen de disco.
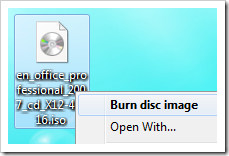
Paso 3 Esto abrirá el cuadro de diálogo Grabador de imágenes de disco de Windows donde elige la unidad de CD o DVD. (También verifica Verificar disco después de grabar, haga clic en Grabar)
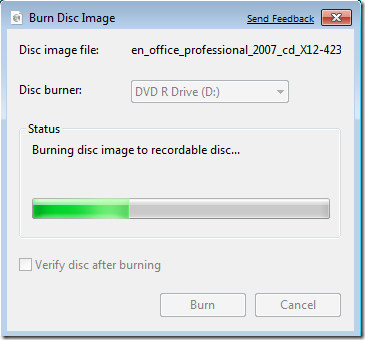
Paso 4 Mientras se crea el disco, hay una barra de progreso que indica cuánto falta para que finalice.
Cuando finaliza el proceso de grabación, puede ver la ISO en DVD con éxito.
Lo mejor sería grabar ISO a DVD con una grabadora profesional de ISO a DVD. Aquí recomiendo encarecidamente el producto más nuevo de Aiseesoft, Burnova. Esta herramienta le permite crear un disco/carpeta/archivo ISO de DVD, o grabar un archivo ISO o una carpeta de DVD en un disco DVD con pasos simples. Ahora descargue gratis este programa y siga los pasos a continuación para grabar ISO en DVD.
Paso 1 Inserte un disco DVD en blanco en la unidad ADVD si desea grabar ISO en un disco DVD. Seleccione "Disco DVD".
Paso 2 Haga clic en "Agregar archivo(s) multimedia" para agregar su archivo de imagen ISO a esta grabadora de DVD.
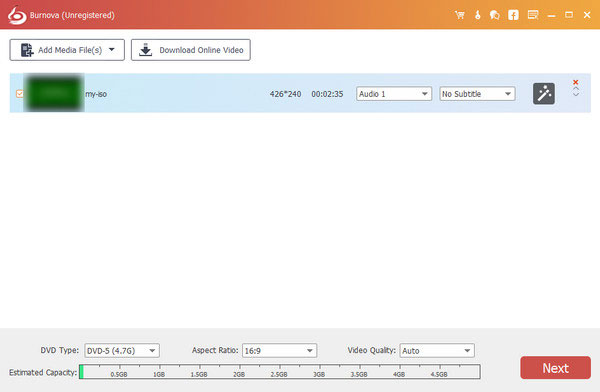
Paso 3 Puede hacer clic en el botón Editar en la interfaz principal para mejorar los videos antes de grabar ISO en DVD.
Paso 4 Haga clic en "Siguiente" para editar el menú de DVD.
Paso 5 Haga clic en "Siguiente" para obtener la configuración de grabación de DVD
Aquí puede hacer la configuración de DVD de la siguiente manera:
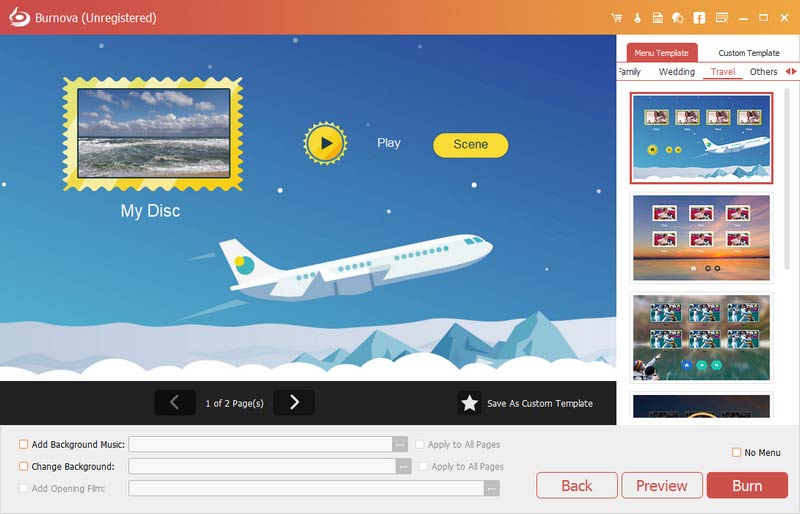
Paso 6 Después de realizar todas las configuraciones, haga clic en "Iniciar" para grabar el archivo ISO en un DVD.
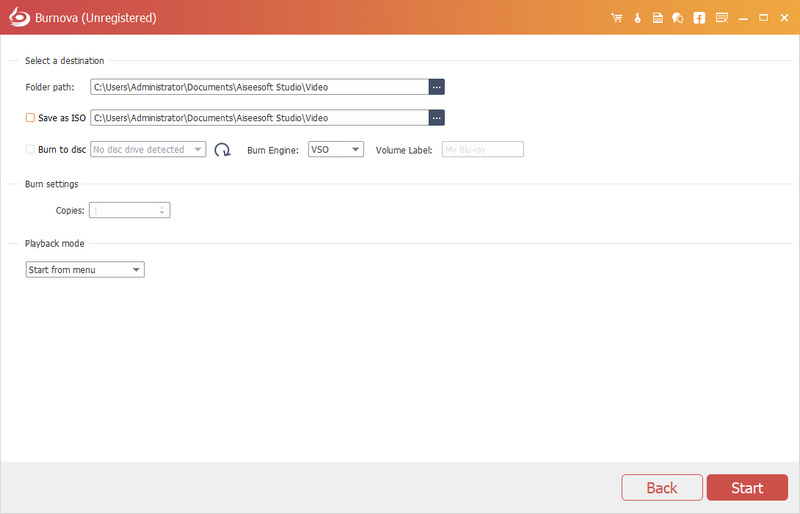
Como puede ver, Burnova intenta ayudarlo a grabar un disco ISO a DVD de la manera más fácil posible. Para que obtenga una mejor experiencia de grabación, también puede encontrar otras funciones avanzadas, como edición de video, creación de menús de DVD y más. Además, si tiene la intención de crear un archivo ISO desde un DVD, este programa también puede ayudarlo. ¿Quiere obtener más información sobre cómo grabar ISO en DVD con Burnova? ¡Descarga y explora por tu cuenta!
No es tan fácil grabar ISO a DVD en Windows como en Mac. Afortunadamente, Mac también le brinda una función de Utilidad de disco para ayudarlo a grabar iOS en DVD en Mac.
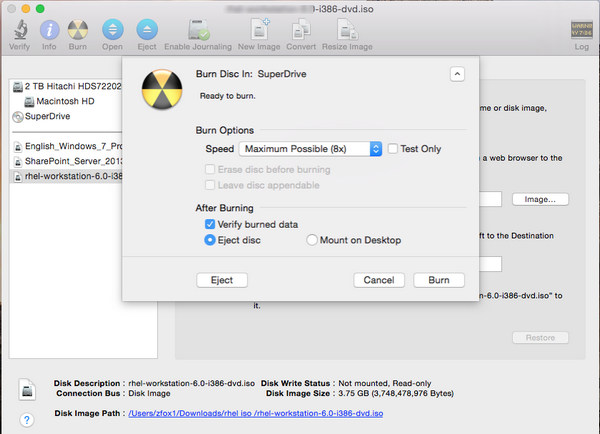
1. Inserte un disco en blanco.
2. comienzo Utilidad de discos.
3. En el menú Archivo, elija Abrir imagen de disco y seleccione la imagen ISO que desee grabar.
4. En la lista de volúmenes, ahora verá un elemento que representa el archivo ISO. Selecciónalo.
5. Haga clic en el botón Grabar y siga las instrucciones.
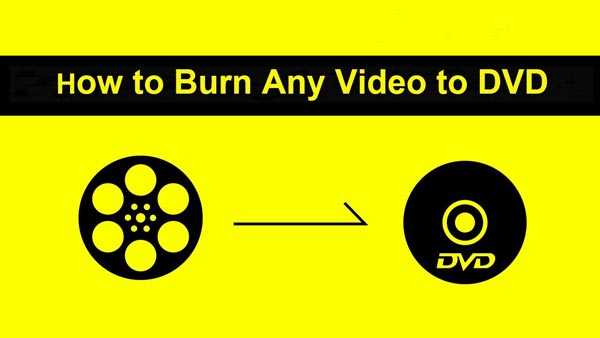

En este artículo, le presentamos principalmente cómo grabar ISO en DVD en Windows/Mac. Con todo, si desea grabar ISO en DVD en Mac, la función de Utilidad de disco incorporada en Mac es suficiente. Si desea grabar ISO a DVD en Windows, le recomendamos encarecidamente que utilice una grabadora profesional de ISO a DVD como Burnova para que lo ayude. También puede echarte una mano como Extractor ISO de DVD si quieres. ¿Aún tienes más preguntas sobre ISO a DVD? Siéntete libre de dejar tus comentarios abajo.